Cómo añadir, organizar y modificar los complementos para una pista de GarageBand

Probablemente la gran mayoría de los músicos o productores, se encuentren familiarizados con el software de edición de audio 'GarageBand', sobre todo si estos son usuarios de Apple. Si no lo estás, te comentamos, Garageband es un software que permite grabar y editar audio, por pistas y regiones, usando todo tipo de plugins y complementos.
En este artículo más que hablarte del software en sí, queremos hablarte de sus complementos, los cuales son bastantes, y van desde un simple efecto como la distorsión, a plugins MIDI. ¿Estás listo para empezar? Vamos a darle.
¿Cuáles son los pasos para añadir o eliminar complementos para pistas en GarageBand?
Los complementos, también conocidos como plugins, son recursos que son usados para brindarle un mayor colorido a las composiciones musicales, ya que incluyen efectos como utilizar el metrónomo, distorsión, delay, filtros de audio, ecualizadores, etc. Es por eso que son altamente usados por todos los productores musicales, ya que, gracias a estos, las composiciones pueden diferenciarse aún más las unas de las otras.
Añadir plugins a tu Garageband es una tarea bastante sencilla, ten en cuenta que podrás crear efectos de 3 formas distintas. La primera será, claro está, con los plugins predeterminados del programa, a los cuales podrás acceder simplemente ubicando la parte de tracks, y ya está. Estos plugins podrás modificarlos a tu gusto, para poder crear los pre-sets que desees.
Ahora bien, de igual manera puedes comprar los plugins y descargarlos, es sumamente sencillo, ya que podrás hacerlo directamente desde la página de Garageband. Una vez descargados, los instalas y te aparecerán en la parte de tracks, justo debajo de los predeterminados.

Ahora bien, otro plugin bastante usado, es el de emular un instrumento, como por ejemplo el sintetizador, para esto solo tendrás que ubicar las pistas y crear una nueva, en ella, daremos clic derecho y nos desprenderá una pestaña en la cual podremos añadir el plugin, también puedes trabajar con las regiones de GarageBand y sincronizar varias pistas al mismo tiempo.
Este por defecto nos añadirá un piano, allí podremos reemplazarlo por un synth, o bien, el instrumento que deseemos. Esto podremos lograrlo en los controles inteligentes del programa. Entonces, estos plugins podremos trabajarlos en forma de instrumento, y en forma de efecto. ¿Será igual en todos los dispositivos? veamos
Utilizando dispositivos iOS
La interfaz de Garageband para iOs es muy parecida a la de MacOs, pero con ciertas particularidades, como, por ejemplo, el lógico hecho de que cada aspecto de la interfaz se controla de forma táctil, por lo tanto, tendremos que ser bastante cuidadosos con los controles que manejemos, no queremos que se nos vaya un dedo, y arruinemos la configuración de otra pista.
Pero en principio, el proceso será el mismo, si queremos añadir un plugin de instrumento, tendremos que crear una pista para él, para luego, en las opciones avanzadas, poder reemplazar esta pista de instrumento, por el plugin que deseemos. Lo mismo sucederá con las pistas de efectos.
Desde Mac
El proceso de Mac, será tal cual te lo comentamos al principio del apartado, tanto para los plugins de instrumento, como para los de efecto, incluso para las pistas de audio ya creadas, será exactamente lo mismo.

Algo que no te habíamos comentado, es que en la parte izquierda del panel de selección podremos modificar el plugin, de igual manera, si es un plugin externo, podrás trabajarlo en forma de panel independiente, simulando este equipo como si fuese análogo y no digital.
¿Cómo editar y reordenar en GarageBand los complementos para una pista?
Ahora bien, cada plugin tendremos que editarlo (si deseamos) y organizarlo, ya te habíamos comentado que cada plugin podría diferenciarse aún más de otros, todo depende de la configuración de estos. Este proceso será muy parecido tanto en Mac, como en iOS, solo con un par de variaciones.
Con computadora Mac
Para editar un plugin con Mac, lo único que tendremos que hacer, será pasar el mouse sobre el plugin, encontrar el botón de controles, y esperar a que aparezca la ventana emergente con los controles del mismo plugin, el cual será un panel con múltiples ediciones de edición y ecualización del plugin.
Para ordenarlo, sólo tendrás que instalarlo, una vez instalado, tendrás que arrastrarlo y soltarlo en una nueva ubicación en la lista. De igual manera, podrás crear carpetas con todos tus plugins, para que de esta forma sea muchísimo más sencillo ubicarlos.
Usando equipos iOS
Los dispositivos iOS tendrán un funcionamiento bastante parecido al de los dispositivos Mac, solo que con ciertas variaciones. Por ejemplo, para editar los plugins, tendremos que tocar la flecha en el Plugin para expandirlo, una vez hayas terminado de modificar los controles, tocarás 'Hecho', para finalizar la edición. Ten cuidado con los controles, no vayas a cambiar algún valor sin querer.
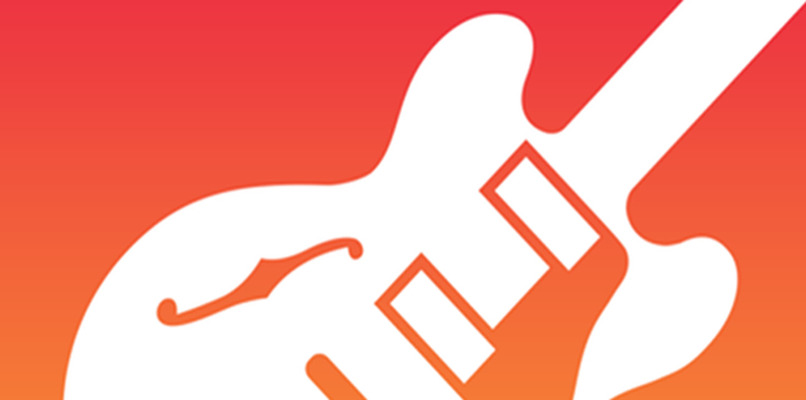
Ahora, para organizar los plugins en iOS tendrás que tocar la pestaña de 'editar' para posteriormente, seleccionar el plugin, y arrastrarlo a la lista, o bien, a la carpeta en la que desees que esté el plugin.
Aprender a manejar los plugin de Garageband sin duda alguna te convertirá poco a poco en un productor más experimentado y con un arsenal de herramientas bastante extenso. Te animamos a informarte sobre el tema y aprender a poner un tono de llamada personalizado en tu iPhone que haya sido creado por ti mismo a través de la aplicación.