¿Cómo adjuntar archivos como eventos en mi Calendario de iOS? - iPad y iPhone

Casi todos tenemos la necesidad de organizar nuestras actividades valiéndonos del uso de un calendario. Anteriormente no podía faltar en el hogar o la oficina uno de estos impresos. Pero en actualidad, gracias a los Smartphones y a las muchos Apps desarrolladas para tal fin, podemos tener uno disponible en todo momento.
Los dispositivos móviles del gigante Apple no son la excepción, tanto en los iPhone como los iPad siempre ha sido posible organizar y archivar eventos. En este artículo te ayudaremos a descubrir de qué forma puedes adjuntar archivos como eventos en tu App Calendario desde tu iPhone, iPad y Mac.
¿Cuáles son los pasos a seguir para anexar documentos en los eventos del Calendario?
Anexar documentos en los eventos fijados en la App de Calendario desde tus dispositivos con sistema operativo iOS es muy sencillo. Además, los pasos para llevar a cabo esta acción son muy parecidos en todos los equipos. A continuación te mostraremos como puedes anexar cualquier documento, bien sea al crear algún evento o tiempo después a dicha creación.
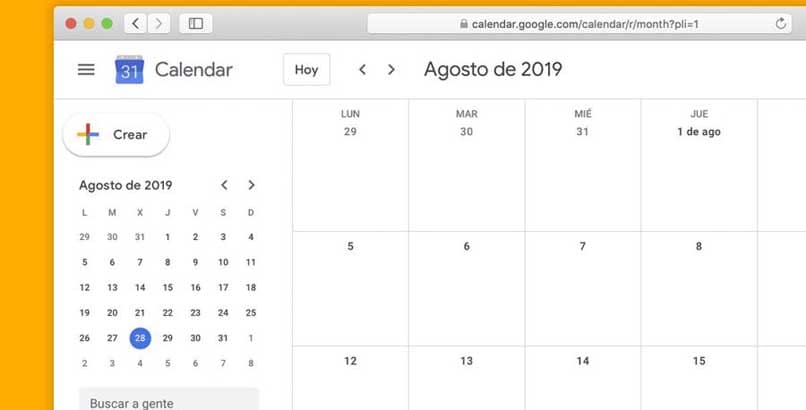
En iPhone o iPad
Para añadir archivos a tus eventos creados en Calendario desde tu iPhone o iPad debes realizar los pasos siguientes:
- Primeramente ubícate en la App de Calendario en tu equipo iPhone o iPad y procede abrirla.
- Ahora procede a crear un evento como siempre lo haces o si se trata de adjuntar archivos a uno creado, pulsa la opción Editar.
- Ya ubicado en dicha opción, procede a pulsar ahora en Añadir archivo adjunto.
- Hecho esto procede a explorar en tu equipo hasta encontrar el documento que deseas anexar, luego haz clic en Ok.
En tu Mac
Para realizar este proceso de adjuntar archivos a eventos en calendario pero desde tu Mac, los pasos son los siguientes:
- Ubica y abre la aplicación de Calendario en tu Mac.
- Si deseas crear un nuevo evento, hazlo de la manera habitual y durante la creación adjunta los archivos nuevos.
- Pero si se trata de un evento ya creado, debes hacer doble clic para desplegar las opciones de adjuntar.
- Al hacerlo verás tres opciones; Añadir notas, URL y la de archivos adjuntos, que es la que nos interesa en este caso.
- Haz clic en Adjuntar archivos. Luego procede a ubicar el archivo que deseas adjuntar a dicho evento.
- Por último, una vez ubicado el archivo le das clic a la opción abrir y listo, el mismo será adjuntado al evento en Calendario.
¿Qué versiones de iOS son compatibles al momento de adjuntar documentos a eventos?
Hasta la versión de iOS 12, para adjuntar archivos adicionales a un evento, era preciso hacerlo desde la App de notas o con una URL. Este cambio a partir de las versiones iOS 13. Ahora la App de Calendario de dichos equipos permite adjuntar archivos de forma directa a cualquier evento fijado.
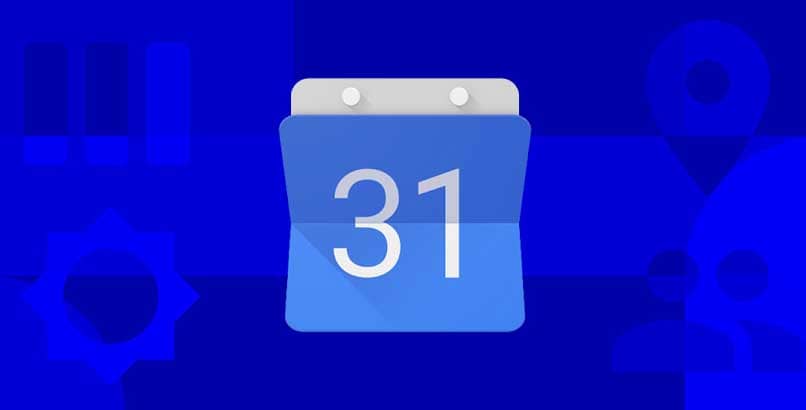
Versión de iOS 13 y superiores
Así es a partir de las versiones iOS 13 y superiores, todos los dispositivos podrán adjuntar archivos a los eventos en la App de Calendario. Además, estas nuevas versiones de iOS vienen llenas nuevas funciones muy útiles que contribuirán a tener una mayor productividad y eficiencia al usar dichos equipos. No solo la App de calendario ha sido mejorada, la de Recordatorios también recibió nuevas funciones útiles.
¿De qué manera puedes usar Google Calendar como alternativa para guardar eventos?
Si bien es cierto que Apple ha mejorado la App de Calendario a partir de la versión iOS 13. La aplicación de Google Calendar, siempre será una buena alternativa para organizar todos tus eventos. Esta es una excelente App que puedes sincronizar a tu iPhone y te permitirá organizar cualquier cantidad de eventos que necesites de forma fácil.
Además, puedes configurarla para qué te envié recordatorios a todos los dispositivos que hayas vinculado a la misma. Con Google Calendar puedes crear link de reuniones por videoconferencias y acceder a las mismas en línea al momento justo. También puedes compartir todos los eventos de tu calendario con otros y atender todas las notificaciones de los eventos diarios agendados. A continuación te mostraremos como puedes usar esta App de Google Calendar para crear eventos desde tus equipos, iPhone o iPad.
- Ubica en tu iPhone o iPad la App de Google Calendar y procede a abrir la misma.
- Al abrirla podrás ver el símbolo + pulsa el mismo para crear el evento.
- Ahora solo debes agregar los datos de dicho evento. Verás varias sugerencias cuando añadas detalles como la fecha o ubicación del evento.
- Al ingresar todos los detalles, solo debes pulsar la opción Listo, de esta forma habrás creado un nuevo evento en Google Calendar.
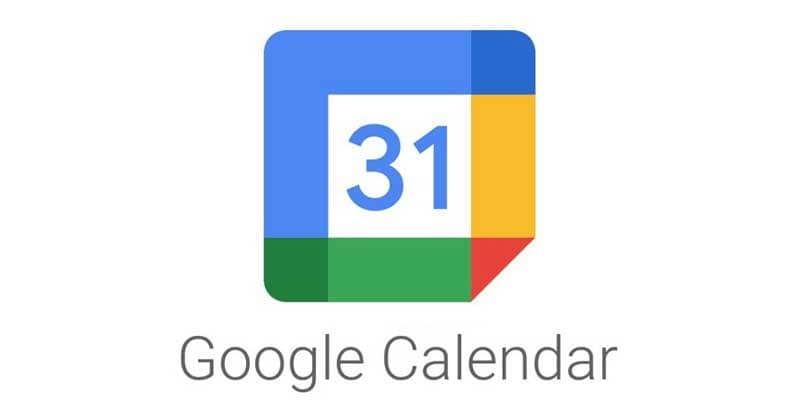
Otra de las ventajas que ofrece Google Calendar es que puedes crear eventos y compartirlos en diferentes calendarios. Para efectuar dicho proceso te invitamos a seguir los pasos descritos a continuación:
- Inicia la App de Google Calendar instalada en tu equipo, iPhone o iPad.
- Pulsa en la opción Crear nuevo evento identificada con el símbolo +
- Ahora procede a editar el evento, con todos los datos del mismo y a guardarlo.
- Una vez creado el evento, debes pulsar en la opción que está al lado de Calendario.
- Al hacerlo se desplegarán los calendarios que tienes disponible en tu equipo para crear eventos.
- Selecciona uno de estos, y procede a pulsar la opción Guardar.
- Hecho esto, el evento quedara guardado, e indicara el nombre del mismo, el calendario donde fue creado y el nombre de quien lo edito.
- De esta forma podrás crear con Google Calendar un evento en varios calendarios y poder compartir los mismos con otras personas más fácilmente.