¿Cómo quitar aplicaciones de 'Tiempo en pantalla' en iPhone o iPad?
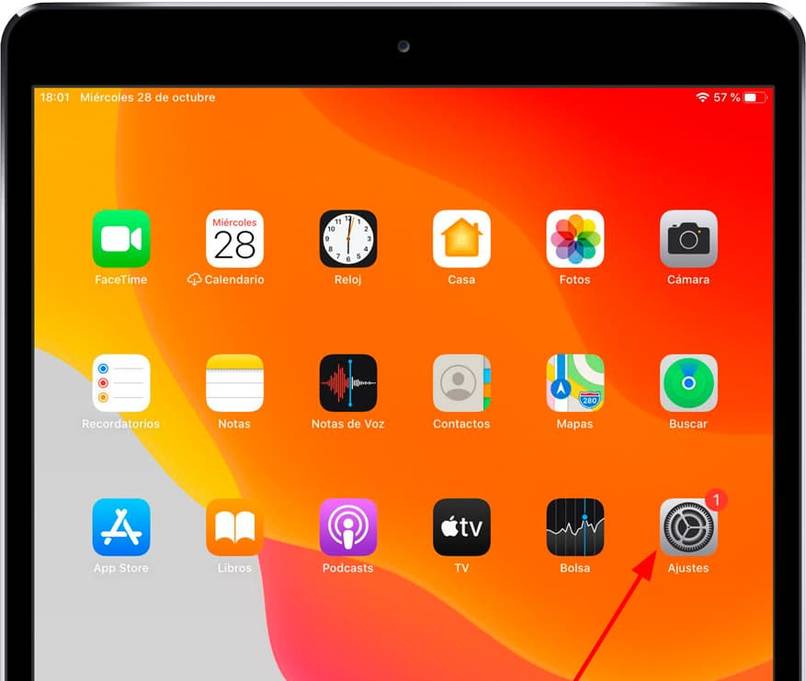
Las aplicaciones de Tiempo en pantalla llegaron a estar disponibles para dispositivos iOS, partir de la versión 12 de dicho sistema. El objetivo de estas es permitir al usuario ver cuánto tiempo se pasa en determinada aplicación, y limitar el tiempo de uso de la misma. Estas son especialmente útiles para que los padres puedan establecerles límites a sus hijos en determinadas App como por ejemplo las redes sociales.
Sin duda son muy útiles, pero una vez que dichas aplicaciones son configuradas, muchos desconocen como quitarlas o desactivarlas de los dispositivos iPhone o iPad. En vista de que eso puede resultar molesto, aquí te ayudaremos a descubrir como quitar dichas apps de Tiempo en pantalla de tus dispositivos iOS.
¿Cuáles son los pasos para quitar una aplicación de 'Tiempo en pantalla'?
Antes de proceder con la desactivación de estas aplicaciones de tiempo en pantalla, debes considerar ciertos aspectos. Al hacerlo, se quitarán todas las restricciones de tiempo de uso en los dispositivos donde desactives dichas apps. De igual forma dejarás de recibir información sobre el tiempo de uso de tus dispositivos o aplicaciones, al igual que todo el contenido previamente bloqueado. Sabiendo esto te pasaremos a explicar cómo quitar estas aplicaciones de tiempo en pantalla de tu iPhone o iPad.

En un iPhone
En el caso de querer desactivar estas aplicaciones en tu equipo iPhone existen dos formas de hacerlo. Una si les has colocado contraseña y te la sabes y otra si no conoces o has olvidado la contraseña. A continuación te dejamos un paso a paso donde descubrirás como hacerlo en ambos casos.
- Lo primero que deberás hacer es ir a los Ajustes de tu equipo móvil.
- Una vez allí debes ubicar la opción Tiempo de utilización.
- Ahora debes bajar hasta la opción Desactivar tiempo de uso.
- Al hacerlo te pedirá que ingreses una contraseña, con la cual podrás confirmar la desactivación de límite de tiempo en tu iPhone.
Esto es todo lo que debes hacer si conoces la contraseña para realizar la confirmación de la desactivación. Pero en caso de que dicha contraseña la hayas olvidado y deseas desactivar esta función de tu iPhone, deberás realizar los siguientes pasos:
- Para poder lograr esto va a ser necesario que descargues e instales en tu PC Mac el programa: iMyFone LockWiper.
- Una vez lo hayas instalado, debes ejecutarlo y darle clic a la opción Desbloquear la Contraseña de Tiempo de Uso.
- Ahora procede conectar tu iPhone a tu PC Mac utilizando un cable USB.
- Al hacerlo el dispositivo te mostrará la opción Confiar, si es primera vez que la conectas a tu PC.
- Una vez vinculado con el equipo, debes indicar en que dispositivo has activado la restricción de tiempo de uso.
- Hecho esto solo debes darle clic a la opción, Iniciar para desbloquear. Con esto la contraseña para límite de tiempo quedará desactivada.
- Todo este proceso es muy fácil de realizar y seguro, ya que no perderás ninguna información almacenada en tu equipo.

Usando una iPad
En caso de que desees quitar las aplicaciones de tiempo de pantalla en tu dispositivo iPad el proceso es casi igual al con un iPhone. Puedes hacerlo desde los ajustes del equipo si conoces la contraseña de confirmación o usando el mismo programa, iMyFone LockWiper. Esto de igual forma desde tu PC, en caso de que hayas olvidado dicha contraseña.
¿Qué pasos seguir para definir los límites del uso de aplicaciones?
Todos los dispositivos tanto iPhone como iPad nos permiten entre los ajustes de su sistema definir límites del uso de aplicaciones instaladas en ellos. A continuación te indicaremos de qué forma puedes definir estos límites, el procedimiento es igual para ambos equipos.
- Primeramente, debes ubicarte en los Ajustes de tu dispositivo.
- Allí debes ubicar la opción General, entra en la misma y luego pulsa en Accesibilidad.
- Una vez allí, debes ubicar donde diga Acceso guiado, entra en dicha opción y procede a activarla.
- Al hacerlo, podrás ver otras opciones dentro de Acceso guiado, pulsa sobre Ajustes del código, luego en Definir código para Acceso guiado.
- Dicho código debe ser de 4 dígitos numéricos, y es recomendable que anotes el mismo, ya que lo necesitaras para activar y desactivar esta función.
- De esta forma quedará habilitada la opción de Acceso guiado, la cual nos permitirá establecer límites de tiempo o uso.
Teniendo ya activada dicha función solo te queda establecer que aplicaciones en tu dispositivo estarán restringidas o limitadas en su tiempo de uso. Debes decir que App como por ejemplo juegos o redes sociales en las que deseas establecer límites. Esto puedes hacerlo tanto en tu dispositivo como si es el caso en el de tus hijos.

¿Cómo se desactiva completamente el tiempo en pantalla de tu dispositivo?
Además de todo lo mencionado hasta ahora, también puedes desactivar completamente el tiempo en pantalla de tu dispositivo, realizando un restablecimiento de fábrica del mismo. Claro, esta sería una medida efectiva, pero debes tener en cuenta que la información que no se encuentre en la copia de seguridad será eliminada. Sabiendo esto para hacer el restablecimiento y desactivar completamente el tiempo en pantalla debes hacer lo siguiente:
- Ubícate en los Ajustes de tu dispositivo, luego pulsa en la opción General.
- Al entrar allí, busca la opción Restablecer. Al pulsar en la misma, se te mostrarán todo lo que puede ser restablecido en tu equipo.
- Aquí debes pulsar en Borrar contenido y ajustes.
- Ahora solo debes seguir los pasos que indique el sistema, para que se efectúe el restablecimiento de fábrica de tu equipo.
- Ejecutado el restablecimiento y al iniciar nuevamente tú dispositivos podrás ver que el tiempo de pantalla está desactivado y ya no existe ninguna contraseña.