Cómo administrar y mostrar los íconos de la bandeja del sistema en Windows 10
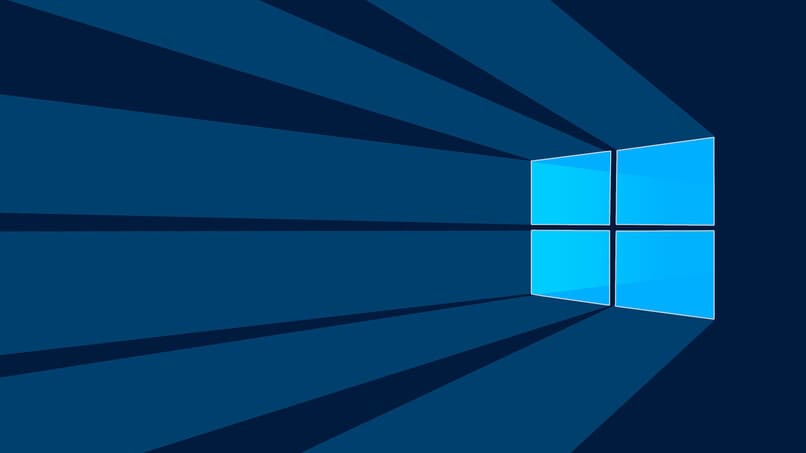
Windows se ha caracterizado desde siempre por ser un sistema donde la configuración y la accesibilidad a cualquiera de sus funciones está disponible de forma bastante sencilla a sus usuarios, Windows 10 no es una excepción, una de las secciones más interesantes de configurar es la bandeja del sistema, donde podremos encontrar acceso rápido a algunas opciones de aplicaciones así como de idiomas, dispositivos y demás, en esta ocasión te enseñaremos a administrar y mostrar los íconos de la bandeja del sistema en Windows 10, empecemos.
¿Cuál es la manera de acceder a la lista completa de íconos de la bandeja del sistema?
Antes de saber que puedas configurar (añadir o desactivar) es necesario ver la lista completa de aquellos que se encuentran disponibles para dicha acción, lo que te permitirá administrar de manera más eficiente tus iconos de la bandeja del sistema, para verlos te explicaremos a continuación dos distintos métodos:
Desde la configuración del sistema
Para ver los iconos de la barra de tareas desde la configuración del sistema tendrás que primero:
- Acceder al menú de inicio y luego hacer clic sobre el icono de engranaje para ir a 'Configuración del sistema'.
- Dentro de esta nueva pestaña ve a 'Personalización' y luego 'Barra de tareas'.
- Aquí podrás encontrar varias opciones con un botón de activado que puedes seleccionar para apagar o encender algún icono en específico, para ver los iconos que puedes activar en Windows.

En este último apartado podrás ver todos los iconos disponibles como el reloj, volumen, indicador de nivel de batería (disponible solo para Laptops) etc.
En el menú oculto de la barra de tareas
Si quieres ahorrarte el viaje en acceder hasta el menú de configuración del sistema, puedes ver los iconos de la bandeja del sistema desde un menú oculto que la barra de tareas te ofrece, para acceder a él solo tienes que:
- Haz clic en cualquier lugar vacío de la barra de tareas.
- A continuación, en la nueva pestaña que se ha abierto, podrás ver una lista con todas las opciones de iconos que puedes activar, pero solo se mostrarán en texto, por ejemplo 'Mostrar el botón teclado. táctil' representando el icono que abre el teclado táctil desde la barra de tareas.
¿Cómo activar o desactivar los íconos de la bandeja del sistema en Windows 10?
La manera más sencilla de activar o desactivar íconos de la bandeja del sistema es a través del menú oculto, para llevar a cabo el procedimiento de dicha manera vamos a:
- La barra de tareas de Windows, allí haremos clic con el botón derecho del ratón en cualquier espacio en blanco.
- En este nuevo sub menú vamos a activar cualquier ícono que gustemos, por ejemplo: Para desactivar Cortana vamos a hacer clic en la opción llamada 'Mostrar botón de Cortana'.
Este procedimiento será el mismo para reactivar cualquier tipo de icono o desactivar el mismo, todo lo que varía entre ellos es su nombre, otro método para activar o desactivar los botones de la barra de tareas es a través de la configuración del sistema, para ello:
![]()
- Haz clic derecho con tu ratón en la barra de tareas (en cualquier espacio vacío) .
- Elige la opción 'Configurar barra de tareas' la cual te llevará a la ruta de 'Personalización' de Windows (donde podrás cambiar el fondo de pantalla) y 'Barra de Tareas' que te permitirá visualizar todos los botones que puedes añadir en la bandeja del sistema.
- Para activar o desactivar cada uno de estos solo hace falta hacer clic en la casilla disponible junto a cada uno de sus nombres, los cambios se aplicarán automáticamente.
Mostrar los íconos ocultos de la bandeja del sistema
Si activaste todos los íconos de la bandeja del sistema, es posible que algunos se hayan ocultado debido a la falta de espacio, pero seguirán estando activos, para verlos tendrás que hacer clic en el icono de flecha apuntando hacia arriba ubicado en la bandeja del sistema de tu PC. Allí se abrirá una pequeña pestaña con todos los iconos, si quieres anclar alguno de ellos a la barra de tareas externa para un rápido acceso entonces mantenlo presionado con el botón izquierdo del ratón y arrástralo hasta la barra exterior.
¿De qué manera visualizar todos los íconos de la bandeja del sistema Windows 10?
Si quieres ver todos los íconos de la bandeja del sistema, tendrás que activarlos todos y cada uno de ellos, para ello:
Haz clic derecho en la barra de tareas en un espacio vacío, a continuación, selecciona 'Mostrar botón de Cortana' el menú se cerrará luego de esto, vuelve a abrirlo y elige 'Mostrar botón vista de tareas' seguido de 'Mostrar contactos en la barra de tareas', 'Mostrar botón área de trabajo Windows ink', 'Mostrar el botón del teclado táctil', el menú se cerrará tras cada botón activado por lo que debes volver a hacer clic derecho en la barra de tareas para activar todos los botones disponibles.
Agregar íconos de aplicaciones a la bandeja del sistema
Para poder agregar los íconos de aplicaciones a la barra de tareas tienes que acceder a una configuración similar a la del paso anterior, para ello:
![]()
Haz clic derecho en la bandeja del sistema y elige 'Configuración de la barra de tareas' desplázate hacia abajo, hasta llegar a la sección 'Área de notificación' y allí 'Seleccionar los íconos que aparecerán en la barra de tareas' . Esto te llevará a una lista donde podrás activar los iconos de aplicaciones que hayas instalado, puedes además añadir dichos iconos al área de notificaciones, recuerda que si necesitas más espacio para los botones adicionales puedes cambiar el tamaño de los iconos en la Barra de tareas.