¿Cómo administrar tu disco duro a través de comandos en Windows 10? - Diskpart
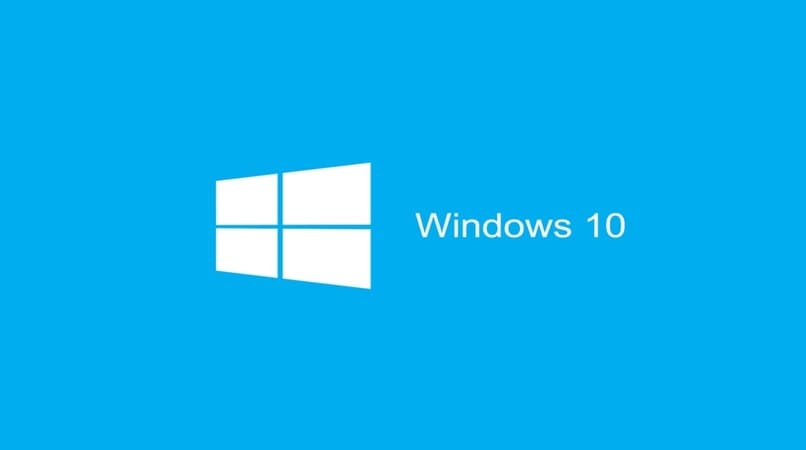
¿Alguna vez tu computador ha requerido de una limpieza de espacio en tu disco duro? ¿Haz sentido que las herramientas del menú de Windows se quedan cortas? no temas más, en esta oportunidad te enseñaremos a como ver todos los discos duros en windows 10, así como asignar volumen y administrarlo como gustes utilizando Diskpart.
Se trata de una utilidad diseñada para configurar tus unidades de disco duro, particiones y espacio disponible, es muy poderosa y te da un control superior al que puede ofrecerte el menú de administración de discos.
¿Cómo visualizar todos los discos duros de tu PC Windows 10 en CMD?
Antes de pensar en cómo administrar tu disco duro debes hacerte una gran pregunta ¿Cómo ver todos los discos duros de mi pc? la respuesta a esto es muy simple, utilizaremos Diskpart, existen 2 maneras para ejecutar este comando pero funcionan de la misma forma:
- Utilizando la barra de búsqueda: Escribimos 'CMD' y presionamos el símbolo del mismo nombre, utilizando clic derecho y 'Ejecutar como administrador' para acceder, una vez allí añadimos el comando 'diskpart' y presionamos enter.
- Utilizando una combinación de teclas: Al utilizar la tecla de inicio (la que normalmente cuenta con el logo de Windows) a la vez que la tecla R se abrirá una nueva pestaña con un menú de búsqueda, allí escribimos 'diskpart' y presionamos aceptar o ejecutar
Una vez allí e introducido el comando (se hará de forma automática si utilizaste el segundo método) podremos empezar a asignar volumen a disco duro con diskpart y para ello:
- Listamos los discos de nuestro dispositivo con el comando 'List Disk' tras ingresarlo en la consola se enumerarán todos los discos instalados en el sistema operativo y podremos ver su tamaño disponible, así como el que ya fue utilizado
Verlos en Linux
Para poder ver todos tus discos duros, así como el espacio de almacenamiento utilizado por todo tipo de hardware (Dispositivos USB, discos duros o de estado solido, puedes aprender sus diferencias aquí) tendremos que hacer uso de comandos, cada uno de ellos cuenta con una función distinta y nos permitirá ver distintos valores, estos son:
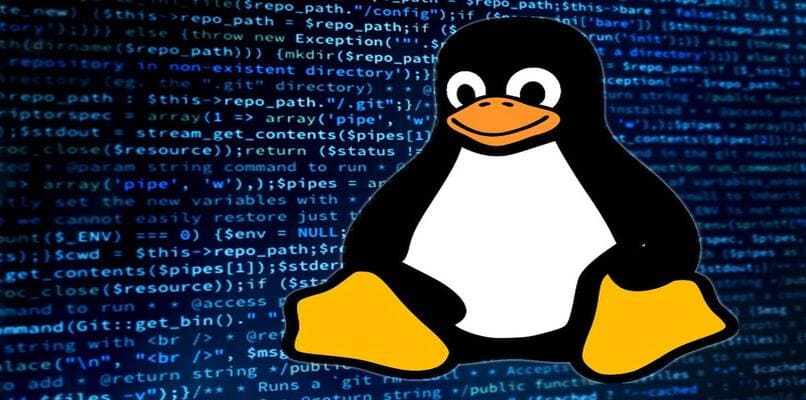
- /Bin: Sirve como soporte y te permite ver los comandos que puedas necesitar.
- /Etc: Incluye en la lista mostrándose actualmente a los paquetes instalados en el sistema.
- /Dev: Muestra donde se encuentran montados los dispositivos USB.
- /Boot: Muestra todos los archivos esenciales para el correcto inicio del sistema, así como los que permiten que este funcione.
- /Home una carpeta destinada al usuario donde su información de uso se encuentra guardada.
- /Root la carpeta raíz del sistema .
Para ver espacio en disco duro en Linux tendrás que seguir los siguientes pasos:
- Abre un terminal o consola de comandos utilizando la combinación de teclas: Ctrl+ Alt+T.
- Utiliza el comando DF (Abreviación de disk filesystem o sistema de archivos del disco) este comando te enseñará toda la información referente al almacenamiento de tus discos duros, también habrá que añadir -T para mostrar también el tipo de archivos de almacenamiento de los que se trate y H para que sea legible, el comando final sería: df -Th.
- Puedes utilizar a continuación cualquiera de los comandos arriba mencionados tales como /boot o /dev para ver información de almacenamiento de un directorio en específico.
¿Cuál es la manera de utilizar Diskpart en Windows 10?
Si bien ya aprendiste como ver todos los discos duros con diskpart, aún existen muchas otras formas de utilizar este comando, estas te permitirán: Limpiar o formatear, restaurar espacio, renombrar y asignar volumen en el disco duro, a continuación, veremos como renombrar un disco duro usando diskpart:

- Ejecutamos el comando diskpart.
- Ingresamos el comando 'list volume' para ver los volúmenes del disco, se desplegará una lista con su asignación de volumen, letra asignada, tipo de formato de almacenamiento, tamaño, estado y tipo (disco extraíble o partición).
- Ingresamos el comando select volumen seguido del número o letra de la lista que deseamos seleccionar, por ejemplo: 'select volume 3'.
- ingresamos el comando assign letter seguido de la letra con la que queremos renombrar al disco o partición, por ejemplo: 'assign letter M'.
¿Qué hacer para restaurar el espacio al disco duro con Diskpart?
La siguiente posibilidad que te ofrece diskpart es la de restaurar espacio al disco duro, esto te permite llevar a un disco duro a su forma por defecto, eliminando toda la información en el proceso y liberando su espacio, es importante que sigas este paso primero si quieres asignar volumen al disco duro con diskpart, si quieres aprender a liberar espacio del disco duro en un equipo MacOS haz clic aquí.
- Ejecuta diskpart siguiendo alguno de los dos métodos ya explicados.
- Ingresa el comando 'list disk' para enumerar los discos duros y sus particiones.
- utiliza el comando select disk seguido del número de disco, por ejemplo, para seleccionar el disco 4 de la lista el comando sería: select disk 4.
- ingresa de nuevo el comando list disk para verificar si fue disco deseado fue seleccionado, una línea de texto nos lo hará saber.
- Ingresa el comando clean para restaurar el espacio al disco duro, todos los archivos y datos guardados en él se perderán definitivamente, aunque puedes salvar archivos en formato RAW antes de formatear.

¿De qué forma asignar volumen a tu disco duro CMD a través de comandos?
Por último, veremos cómo crear una partición o asignar volumen al disco duro usando diskpart, para ello:
- Ingresa el comando create partition primary size seguido del tamaño con el que quieres crear la partición, por ejemplo, create partition primary size 10000 (estos valores se calculan en MegaBytes) las particiones serán creadas a partir del tamaño disponible en el disco 1.