Cómo abrir un hipervínculo de Outlook o Word sin usar la tecla 'Ctrl' - Accesos

Word y Outlook son dos grandes utilidades de Microsoft utilizadas a nivel mundial para redactar todo tipo de documentos y enviarlos a través de sus usuarios, muchas veces estos documentos traen consigo enlaces que otros usuarios anexaron a una línea de texto para que le diésemos un vistazo, en esta oportunidad te enseñaremos a abrir los hipervínculos de Word sin presionar CTRL para que puedas ahorrar tiempo y verlos de forma más cómoda.
- ¿Qué es lo que pasa cuando se hace clic sobre los hipervínculos?
- ¿Cómo se ponen los hipervínculos en correos electrónicos o archivos de Word?
- ¿Cuáles son los pasos en los que puedes abrir un hipervínculo de tu correo electrónico?
- ¿De qué forma puedes abrir una nueva pestaña con tu hipervínculo de Word?
- ¿Qué debes hacer para no tener que presionar 'Ctrl' para abrirlos?
¿Qué es lo que pasa cuando se hace clic sobre los hipervínculos?
Los hipervínculos son direcciones que te llevarán a un lugar determinado dentro de todo internet, siendo esta la manera más rápida de establecer una conexión entre tu ordenador y el servidor de una página web con información que podemos ver desde nuestro navegador, cuando logramos abrir un hipervínculo en Word inmediatamente nuestro equipo abrirá el navegador predeterminado del pc y nos llevará a la página web que indica la dirección url en cuestión de segundos ¿Sabías que puedes insertar enlaces en las imágenes de Gmail?
¿Cómo se ponen los hipervínculos en correos electrónicos o archivos de Word?
Agregar un enlace a un documento Word es tan fácil como lo es hacerlo en Outlook, en ambas plataformas la interfaz funciona de la misma manera, para ello seguiremos los pasos a continuación:
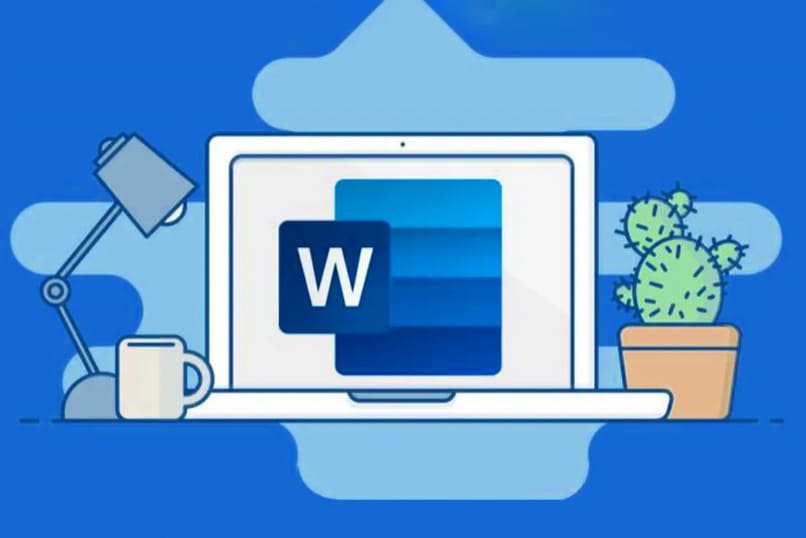
- Copiar el enlace o hipervínculo
- Escribir una frase sobre la cual queremos que el hipervínculo se añada por ejemplo 'Haz clic aquí para ver las estadísticas'
- Dentro de Word (o Outlook) tendrás que seleccionar el texto al que quieres añadir el enlace, dirigirnos a 'Insertar' y luego hacemos clic en el botón 'Hipervínculo' para añadirlo. También puedes seleccionarlo y hacer clic derecho para elegir la misma opción.
- Se abrirá un nuevo cuadro de dialogo, en el vamos a pegar el enlace utilizando el clic derecho del ratón y la opción 'pegar' o el atajo de teclas de windows 'CTRL + V'.
- También puedes usar las opciones de la barra lateral izquierda para enlazar a otro lugar del documento de word, es decir que, al presionar el hipervínculo en lugar de llevarte a otro sitio en la red, te lleve a otro lugar dentro del documento (En este caso no hará falta copiar o pegar nada) o un hipervínculo a una dirección de correo electrónico.
- Hacemos clic en 'aceptar'
Una vez seguidos estos pasos podrás añadir un enlace a un documento de word las veces que quieras, sea a un sitio web externo o algún lugar dentro del documento, también puedes quitar los hipervínculos de Word con la misma facilidad.
¿Cuáles son los pasos en los que puedes abrir un hipervínculo de tu correo electrónico?
Abrir un hipervínculo desde tu correo electrónico es una tarea simple y existen 2 maneras de hacerlo siguiendo pasos bastante simples, a continuación, te enseñaremos:
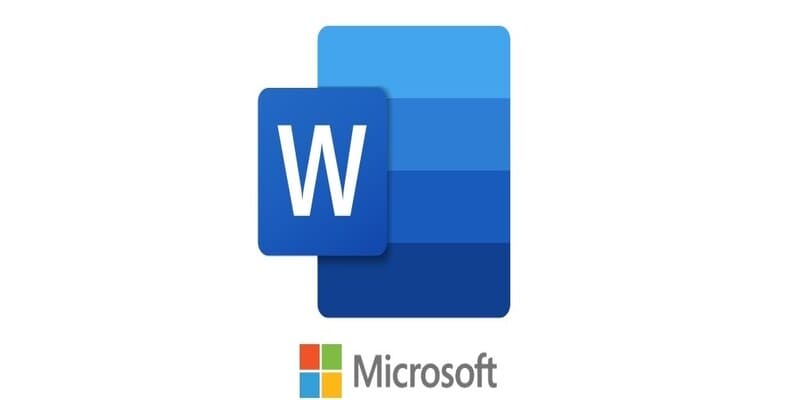
- Abrir el hipervínculo en la pestaña actual: Si no te molesta que el enlace se cargue sobre la ventana actual entonces puedes hacer doble clic en el hipervínculo para abrirlo, algunos servicios de correo electrónico como Gmail requieren que coloques el cursor del ratón sobre el hipervínculo y luego selecciones la opción que se mostrará automáticamente 'abrir hipervínculo'
- Copiar y Pegar el hipervínculo en otra pestaña: En caso de que seas una persona precavida y quieras primero ver de qué página web se trata puedes hacer hacer clic derecho sobre el hipervínculo y 'Copiar dirección del enlace' luego abrir una pestaña nueva de tu navegador y decidir si quieres entrar en la dirección url.
Estos pasos y métodos también funcionan en Microsoft Word y la mayoría de servicios de correo electrónico, también puedes hacer una firma en tu correo electrónico con hipervínculos para mejorar tu imagen persona con colegas del trabajo o conocidos.
¿De qué forma puedes abrir una nueva pestaña con tu hipervínculo de Word?
En caso de que los pasos anteriores no te convencieran del todo o quieras abrir una pestaña nueva al pulsar hipervínculos para evitar copiar y pegar la dirección url en el navegador, ahorrando tiempo en el proceso entonces sigue los pasos a continuación:
- Abre Microsoft Word
- Busca la sección donde se encuentra tu hipervínculo y coloca el cursor del ratón sobre él
- Haz clic derecho en el hipervínculo y selecciona la opción 'Abrir hipervínculo' si bien no se menciona nada sobre una pestaña nueva, esta se abrirá de forma automática en el navegador predeterminado (Por defecto Microsoft Edge o Explorer en Windows)
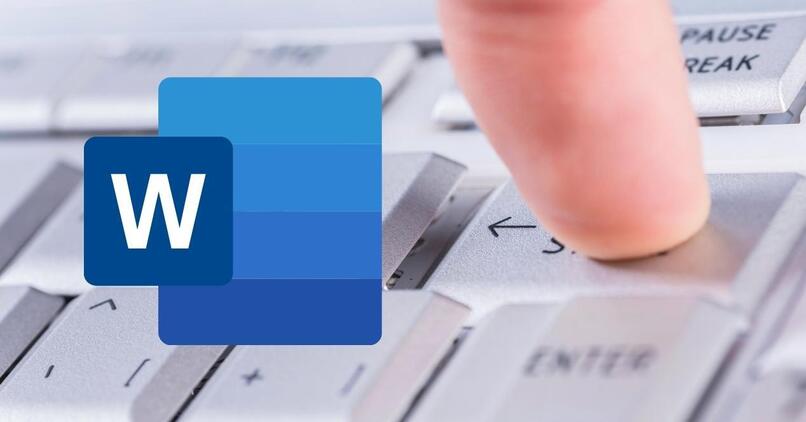
¿Qué debes hacer para no tener que presionar 'Ctrl' para abrirlos?
En el caso de Word, siempre será necesario presionar Ctrl para abrir hipervínculos, pero existe una opción dentro de la configuración del programa que nos permite desactivar esta opción, además, está disponible para cualquier programa dentro de la suite de office, para ello sigue los pasos a continuación:
- Abre Microsoft Word
- Dirígete a la sección 'Archivo' y en la nueva pestaña que se abrirá selecciona 'Opciones' y luego Haz clic en 'Avanzadas' allí busca la línea 'Utilizar CTRL + clic del ratón para abrir hipervínculos'
- Desmarca la casilla junto a esta opción y presiona 'Aceptar para guardar los cambios'
Una vez seguidos estos pasos podrás abrir hipervínculos con un solo clic en Word o cualquier programa de Office sin ningún problema.