¿Cómo abrir de distintas formas Paint en Windows 11? | Conoce algunas

Se ha podido observar que en Windows 11 muchas acciones han cambiado, siendo una de estas la ubicación de las aplicaciones y la forma de abrirlas. Por ello, para abrir Paint desde la última versión de Windows encontraremos al menos cuatro formas de hacerlo y por esta razón, aquí te enseñamos las diversas maneras de abrir Paint en nuestro computador.
- ¿Dónde encontrar el programa Paint en PC Windows 11?
- ¿Qué debes hacer para usar el comando 'Ejecutar' para abrir Paint?
- ¿Cómo abrir el programa de Paint usando el buscador?
- ¿Cuál es el comando de teclado a usar para abrir Paint en Windows?
- ¿De qué forma acceder a Paint desde PowerShell en Windows 11?
¿Dónde encontrar el programa Paint en PC Windows 11?
Muchas personas tienden a pensar que Paint es un programa que ha dejado de ser descargado de manera predeterminada en nuestros computadores con Windows 11, puesto que el sistema operativo de Microsoft sacó la noticia en 2017 que sería agregado como otras de las aplicaciones obsoletas, gracias al poco uso que ha tenido en los últimos años con Windows, por ello, la única manera de seguir obteniendo Paint sería a través de la Microsoft Store.
Este cambio hasta ahora no ha ocurrido, por lo que para encontrar el Programa de Paint en Windows 11 será igual que hacerlo en las versiones anteriores ya que todavía se mantiene como una aplicación predeterminada y siendo fácilmente de encontrar sí buscamos en el buscador, en la lista de aplicaciones y en los programas.

¿Qué debes hacer para usar el comando 'Ejecutar' para abrir Paint?
Uno de los comandos que se nos presenta dentro de nuestro computador es el de ‘Ejecutar’. Mediante este podemos llegar a abrir el programa de Paint sin necesidad de buscarlo en alguna lista, simplemente escribiendo el comando correcto para abrirlo. Para ello, deberemos buscar el cuadro de ejecutar, presionando de forma simultánea ‘Win + R’ deberá aparecernos en la parte inferior izquierda de la pantalla y luego en donde dice ‘Abrir’ escribiremos ‘mspaint’, al hacer clic en aceptar de manera inmediata se nos abrirá un documento en blanco de Paint.
¿Cómo abrir el programa de Paint usando el buscador?
Uno de los métodos más sencillos para lograr abrir Paint es a través del buscador de Windows 11, para ello primero deberás abrir el cuadro de búsqueda y en el mismo escribir ‘Paint’, dentro de la ventana se nos mostrará la nueva versión de Paint, puesto que la versión clásica del programa dejó de ser habilitada en Windows 10. Finalmente, deberemos hacer es clic en ‘Abrir’ para comenzar a trabajar con Paint.
¿Cuál es el comando de teclado a usar para abrir Paint en Windows?
Sí abrimos el centro de comandos con la finalidad de abrir Paint, para ello, deberemos encontrar uno de los diversos métodos que encontramos para abrir el CMD, ya que lo podemos hacer mediante el buscador, escribiendo en el mismo ‘cmd’. También podemos hacerlo presionando ‘ Win + R’, abriendo el cuadro de ‘Ejecutar’, una vez allí en la barra de escritura al lado de ‘Abrir’ escribiremos ‘cmd’.
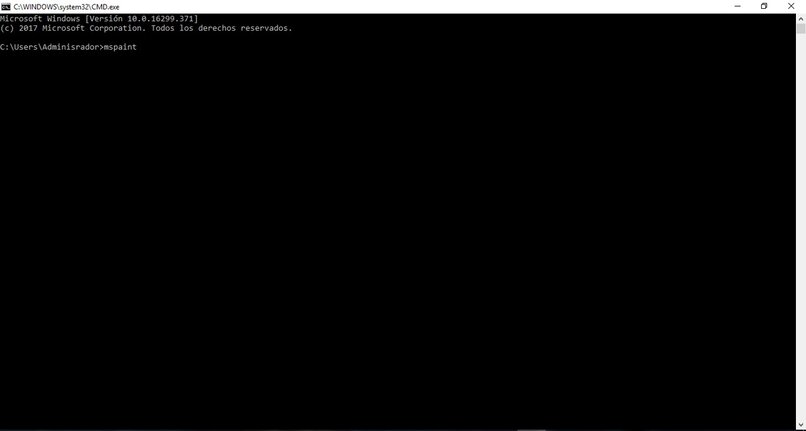
Al momento de que se nos abra la ventana del centro de comandos escribiremos ‘mspaint’ y al presionar la tecla de ‘Enter’ presente en nuestro teclado, comenzará a ejecutarse el programa de Paint y mostrándonos directamente un documento en blanco de dicho programa para que podamos comenzar a dibujar libremente sobre él.
¿De qué forma acceder a Paint desde PowerShell en Windows 11?
PowerShell es una interfaz de Windows que maneja principalmente las líneas de comandos, los cuales son extremadamente variados y sirven para abrir numerosas aplicaciones, instalar programas, desinstalar aplicaciones y ver más afondo ciertas cualidades de nuestro ordenador. No obstante, en este caso lo utilizaremos para abrir rápidamente el programa de Paint, para ello, primero deberás abrir PowerShell en tu computador presionando simultáneamente ‘ Win + X’.
Se abrirá una lista desplegable donde deberás hacer clic en ‘Windows PowerShell’ y deberá surgir una ventana emergente donde podremos escribir los comandos, en este caso, el comando para abrir Paint es ‘mspaint’. Luego, presionando la tecla ‘Enter’ se abrirá un documento en blanco de Paint donde comenzaremos a trazar el nuevo proyecto que se desea.