¿Cómo cambiar y quitar un fondo en Paint y Paint 3D para una imagen?

Microsoft Paint y su versión más reciente Paint 3D, es una de las aplicaciones de la compañía que ha estado desde el principio, ayudando a los usuarios con diferentes tareas y dando la posibilidad de modificar ciertos aspectos de las imágenes.

Con ella podemos hacer, ciertos ajustes como eliminar el fondo de una imagen que no sea de nuestro agrado por un fondo transparente o agrandar el borrador y eliminar ciertas zonas en la imagen, en este artículo te enseñaremos a como quitar y cambiar el fondo.
- ¿Cómo modificar la imagen para cambiar el fondo en Paint?
- ¿Por qué es importante abrir un nuevo archivo de Paint?
- ¿Cuál es la diferencia de cambiar o quitar un fondo con Paint 3D?
- ¿Para qué sirve la función de 'Mostrar lienzo'?
- ¿De qué manera se debe guardar la imagen editada en Paint 3D?
- ¿De qué manera se puede cambiar el tamaño de la imagen editada en Paint?
¿Cómo modificar la imagen para cambiar el fondo en Paint?
Paint al ser una aplicación simple de diseño, no trae consigo una gran variedad de herramientas, a comparación de otras aplicaciones de diseño con las que puedes convertir en caricatura una foto, pero que en sus recientes actualizaciones se ha modificado y agregado nuevas herramientas, como el cambiar el fondo o quitarlo, lo cual haremos de la siguiente manera:
Ejecutar Paint
Accedemos a la aplicación desde el menú de inicio o podemos hacer uso del comando, tecla Windows y R, en el cuadro de texto colocamos 'mspaint’, para así ejecutar el programa Paint.
Seleccionar la imagen
Seguidamente, pulsamos la pestaña 'Archivo’, luego la opción de 'Abrir', en la ventana debemos de seleccionar la imagen, que se desea modificar el fondo, para luego hacer lo siguiente:
- En la pestaña 'Imagen' pulsaremos las opciones 'Seleccionar' - 'Selección de forma libre' y presionamos la opción 'Selección Transparente' para activarla.
- Luego seleccionaremos la parte de la imagen que deseemos modificar .
¿Por qué es importante abrir un nuevo archivo de Paint?
Si deseamos modificar una imagen y su fondo, cortándola y agregándola a una nueva imagen, lo más recomendado por un mejor manejo y la simplicidad del programa es desde dos archivos, lo haremos de la siguiente manera:
Selección del fondo
Luego de haber seleccionado la imagen que se desea cambiar el fondo, deberemos de trazar el área de la imagen, con la opción de 'Seleccionar' y las opciones 'Selección de forma libre' y 'Seleccionar Transparente' activas.
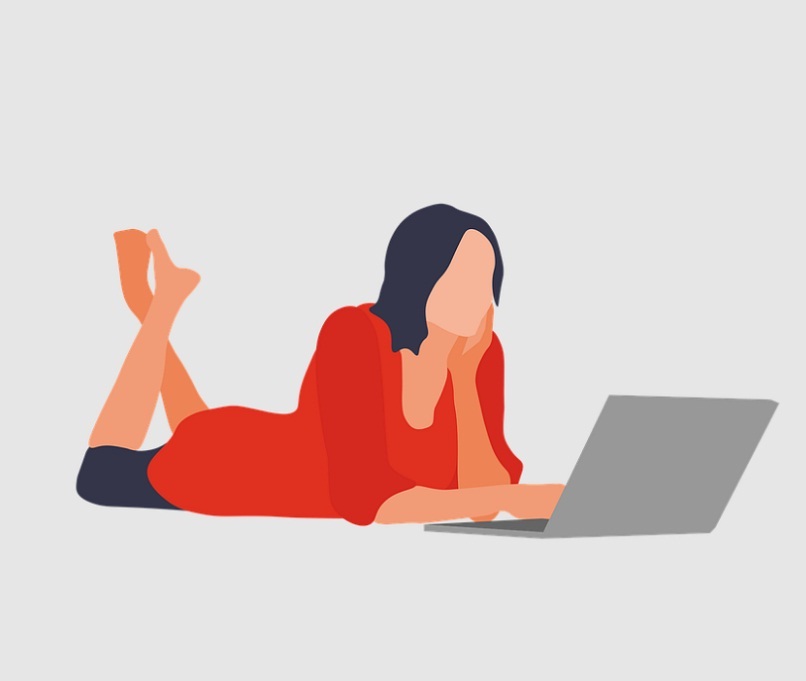
Luego de seleccionada detalladamente la parte de la imagen que se desea cortar, se dará clic derecho y pulsamos en 'Cortar'.
Pegar el elemento seleccionado
Ahora nos dirigimos a nuestros archivos y abrimos la imagen donde seamos colocar el corte, en ella pulsaremos la opción 'Pegar', para que el corte sea agregado en la nueva imagen.
¿Cuál es la diferencia de cambiar o quitar un fondo con Paint 3D?
Ciertamente, algo que presentaba una negativa al hacer modificaciones de imágenes en Paint, eran los detalles poco profesionales o básicos, cosa que la nueva versión Paint 3D, logró mejorar algunos ajustes, para así también cambiar el fondo de una imagen, la cual haremos de la siguiente manera:
Abrir el programa y la imagen a editar
Buscamos y accedemos en la aplicación desde el menú de inicio, ya dentro pulsamos en la opción 'Archivo' y 'Abrir' para poder localizar la imagen y abrirla.
Activar Lienzo Transparente
Ya con la imagen que deseamos modificar seleccionada, pulsaremos en la pestaña 'Lienzo', para así activar la opción 'Lienzo Transparente'.
Selección mágica
Seguidamente pulsaremos en la opción de 'Selección Mágica' que se encuentra en la parte superior, procedemos a seleccionar del área de la imagen que deseamos usar, para luego colocar el recuadro en la imagen y así definir la imagen, pulsamos en 'Siguiente'.

A continuación, observaremos que automáticamente se ha seleccionado el contorno de la imagen, pulsando las opciones de 'Agregar' o 'Eliminar' se podrá cortar o poner partes de la imagen y listo. Ahora hacemos clic en el fondo y pulsa en Supr para eliminarlo, quita la opción 'Lienzo' y puedes proceder a guardar la imagen en formato PDF.
¿Para qué sirve la función de 'Mostrar lienzo'?
La herramienta de lienzo digital actúa como un lienzo real de un pintor, con esta pestaña podremos ajustar la dimensión y el tamaño de cualquier imagen, además de poder quitar los ajustes estilo 2D de la versión clásica.
¿De qué manera se debe guardar la imagen editada en Paint 3D?
A diferencia de la versión de Paint clásica, en Paint 3D, el proceso de guardado es diferente y lleva unos pasos más, ya luego de haber realizado todos los detalles a la imagen, para guardarla haremos lo siguiente:
Formato PNG
Nos dirigimos al menú, y pulsamos las opción 'Guardar Como' - 'Imagen' y seleccionaremos el formato PNG.
Opciones de transparencia
En el menú de guardado, podremos modificar los últimos detalles de la imagen, siempre manteniendo activa la opción de transparencia y luego 'Guardar'.
¿De qué manera se puede cambiar el tamaño de la imagen editada en Paint?
Similar al proceso de cambiar el tamaño de una imagen en Photoshop, pero de una forma sencilla lo podremos hacer en el programa Paint, solo debemos de abrir la imagen y hacer lo siguiente:
- Pulsamos clic derecho y en el menú desplegable pulsamos la opción 'Cambiar Tamaño'.
- Observaremos un menú y pulsamos en la pestaña de 'Píxeles', en ella colocamos el tamaño que se desea.
- Pulsamos en 'Guardar' para que la configuración sea habilitada, y luego en 'Archivo - Guardar' y listo.