¿Cómo crear un fondo transparente dentro de Paint en Windows? - Personalización
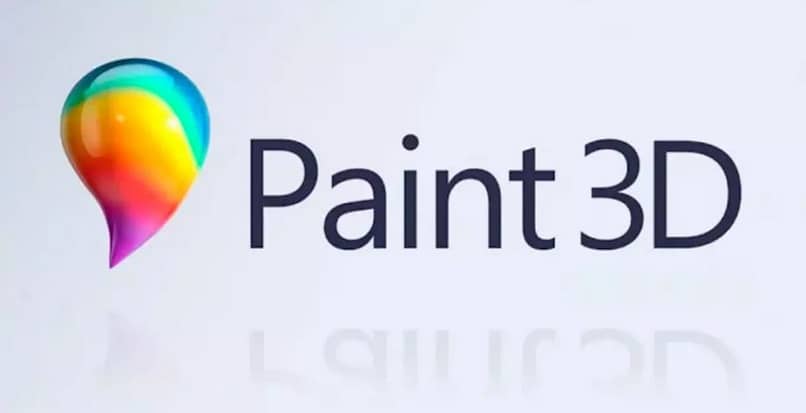
Microsoft Paint es una famosa herramienta que ofrece el sistema operativo Windows para la creación y personalización de imágenes. Esta aplicación puede ser aprovechada por cualquier usuario ya que contiene funciones básicas de fácil uso. En esta ocasión, te explicamos cómo crear un fondo transparente dentro de Paint en Windows.
https://youtu.be/bKq5yL1lmis
¿Qué versiones de Paint permiten crear fondos transparentes dentro de Windows?
La aplicación Paint ha acompañado a Windows desde sus inicios. Con el transcurso del tiempo, Microsoft ha ido añadiendo más funciones y mejoras a esta herramienta de dibujo. Hoy día, Windows 10 y 11 presentan otra herramienta más avanzada llamada ‘Paint 3D’ que posee opciones de gran utilidad para diseños más complejos.
Si bien es cierto que Paint siempre ha contado con diversas opciones para la edición de imágenes, esta herramienta ha permitido crear fondos transparentes en las imágenes desde la versión de Windows 7, edición ‘Ultimate’. Windows XP no presenta la opción de manera directa pero es posible aplicar un truco para conseguir el resultado deseado.
¿De qué manera puedes crear un fondo transparente en Paint desde Windows?
Paint y Paint 2D permiten crear un fondo transparente en Windows. Este procedimiento será exitoso siempre y cuando la imagen tenga un fondo de color directo o sólido. En efecto, podrás pegar el resultado en otra imagen. Sin embargo, este cambio no se aplica tras guardar el archivo, por lo que se verá de nuevo el área de fondo original.

Con la versión normal de Paint
Puedes conseguir un fondo transparente en tu imagen con la versión normal de Paint. Para lograrlo, abre Microsoft Paint desde el menú inicio o utilizando la barra de búsqueda. Luego, presiona ‘Archivo’, haz clic en ‘Abrir’ y busca la imagen que deseas modificar. Selecciona la opción ‘Seleccionar’ y haz clic en ‘Selección transparente’.
Coloca la imagen sobre otro fondo
Haz clic en ‘Selección de forma libre’ desde el menú ‘Seleccionar’. Arrastra el cursor hasta que cubra toda la imagen sin incluir su fondo. Presiona clic derecho y elige ‘Cortar’. Abre una nueva imagen en Paint y presiona las teclas ‘Ctrl + V’ para colocar allí la imagen sin fondo. Puedes mover esta imagen con el cursor hasta ubicarla en el lugar más adecuado.
Si estás usando Paint 3D
Después de descargar e instalar Paint 3D, busca la imagen que deseas modificar y haz clic derecho sobre la misma. Pulsa la opción ‘Abrir con’ y elige ‘Paint 3D’. También puedes abrir la herramienta Paint 3D usando la barra de búsqueda de Windows. Desde la aplicación, haz clic en ‘Menú’, ‘Abrir’ y ‘Examinar archivos’ para buscar la imagen.
Presiona el botón ‘Lienzo’ y de inmediato se abrirá un panel lateral. Allí, elige ‘Lienzo transparente’. Presiona ‘Selección mágica’ y mueve el cursor para seleccionar la imagen. Haz clic en ‘Siguiente’ y en ‘Listo’. Presiona la tecla ‘Supr’ para eliminar el fondo de la imagen. Haz clic en ‘Lienzo’ y elige ‘Mostrar lienzo’. Guarda la imagen.
Inserta la imagen en un nuevo fondo
Es momento de cambiar el fondo de la imagen. Para hacerlo, presiona ‘Menú’, ‘Abrir’ y ‘Examinar archivos’. Elige la imagen con un nuevo fondo. Luego, haz clic en ‘Menú’ y presiona ‘Insertar’. Selecciona la imagen con fondo transparente que guardaste en el paso anterior y mueve el cursor para colocarla en el lugar que prefieras.

¿Cuál formato debes usar en Paint para que mantenga el fondo transparente?
El formato que debes usar en Paint para que se mantenga el fondo transparente es PNG. Es importante destacar que Paint 3D sí conserva la opción de transparencia al guardar la imagen, e incluso, muestra esta opción desde la vista previa para que el usuario elija mantenerla o no al guardar el archivo.
¿Qué alternativas tienes en Windows para hacer fondos transparentes?
Existen alternativas en Windows para hacer fondos transparentes. Si usas ‘Publisher’, abre la imagen que deseas modificar (con formato GIF) y haz clic en la opción ‘Herramientas de imagen’. Luego, selecciona ‘Volver a colorear’ y ‘Definir color transparente’. Después, selecciona las áreas de fondo de la imagen para hacerlas transparentes.
Puedes quitar el fondo de una imagen en Word. Abre la aplicación, haz clic en ‘Insertar’ e ‘Ilustraciones’. Presiona ‘Imágenes’ y elige la imagen. Luego, presiona ‘Formato’ y haz clic en ‘Quitar fondo’. Word muestra un filtro para que puedas marcas las áreas que deseas mantener y quitar. Por último, haz clic derecho y selecciona ‘Guardar como imagen’.