Cómo cambiar o poner en Excel el color en una celda según el texto

Es importante saber cómo poner en Excel el color en una celda, ya que muchas veces obviamos estos pasos que son de gran utilidad cuando queremos realizar formularios para ingresar datos y marcar con algún color en especial.
Tiene una gran connotación que esté ya realizado, en fin, se puede escoger la función que se le quiera dar. Igualmente nos servirá para detallar y además de diferenciar o resaltar por color las especificaciones de cada celda de nuestro control Excel.
La forma más fácil para cambiar o poner el color en una celda según el texto en Excel:
Las celdas son diferentes a las filas, por lo tanto estos son los pasos que necesitaras para darle color a una celda. Lee y aplica los pasos con atención:
- Lo primero que se debe de hacer es descargar la tabla de Excel.
- Básicamente se debe escoger con que tabla y el color se va a trabajar.
- Ya que se puede jugar con los colores, y así poder resaltar alguno más que otro.
- Para irnos a pestaña inicio.
- Buscamos formato condicional, le damos clic.
- Bajamos a nueva regla, le damos clic, nos dará una ventana nueva regla de formato.
- Para escoger la última opción, utilice una fórmula que determine las celdas para aplicar formato.
- Colocando la columna que se va a trabajar, encima de cada columna aparece una letra. Esa es la letra que se va a escribir con el signo del dólar para que la columna se mantenga y se pueda colocar el color que se desee solo a esa.
- Para luego dirigirnos a formato, allí se escogerá el color deseado y según la casilla que se quiera dar color.

Uso de colores en Excel y macros ¿De qué se trata y cómo hacerlo?
La manera de darle color a una celda activa donde se desea hacer para así poder resaltar la celda que en particular se quiera hacer alusión, de la siguiente manera:
- Propiedad color Index.
- Propiedad color.
- Función RGB (Red, Green, Blue). Basándose en los 3 colores primarios como lo son el rojo, el azul y el verde.
Acá podremos conocer como darle el uso y más de los colores en Excel, usando macros.
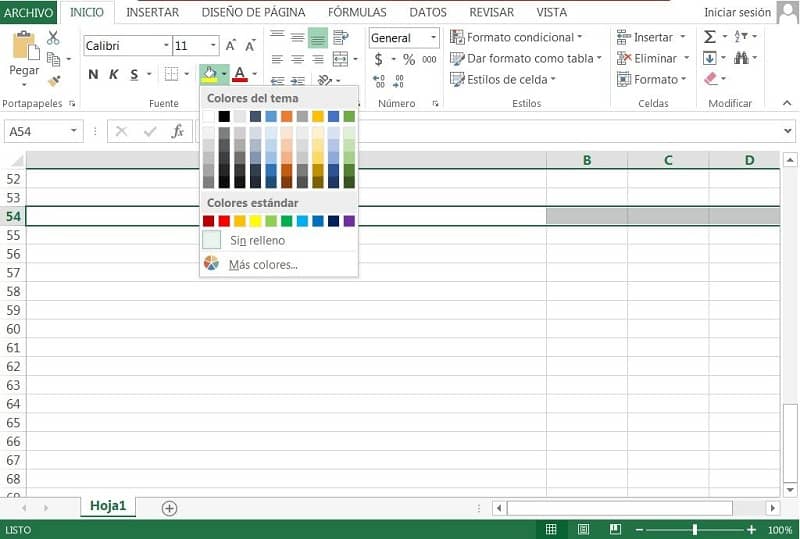
- Nos vamos a una hoja en blanco, posteriormente a la ficha programador.
- En el archivo colores en Excel, insertar modulo para poder interactuar con colores en Excel, utilizando macros.
- Vamos a cambiar el color a la celda A1, creando un macro que se va a llamar asignar color, ya que cuando se quiera utilizar colores en Excel se pueden utilizar en formato celdas. Cuando le damos al clic derecho nos da la opción de color de relleno, presentando una gama de colores a elegir.
- Vamos a utilizar la propiedad color Index, como también el rango A1.
- Para escoger la propiedad interior, propiedad del interior de la celda.
- Después escoger la propiedad color Index, esta ira aplicada al objeto interior,
- Macro inserta una hoja mostrando los colores desde el color 1 al color 56.
- Estos son los colores que podemos utilizar tanto en relleno de celdas, como en el color de la fuente, como al igual en gráficos etc.
- De forma precavida, sabiendo el color deseado igualmente la celda que se desea seleccionar para colocar dicho color.
¿Cómo cambiar el color de una fila según el texto Excel?
Este procedimiento se elabora referente para así poder llevar un control estratégico sobre nuestro contenido. Las filas son el conjunto de celdas que encontramos en una misma dirección hacia la parte derecha de nuestra hoja de cálculo (cabe destacar que las columnas tienen el mismo procedimiento hacia abajo). Puedes hacerlo de la siguiente manera:
- Debemos ubicarnos en las celdas seleccionadas.
- Colocarle la fórmula que se elaboró para cada color.
- Cada fórmula lleva seleccionado el color que se desee para la celda.
- Seleccionar todo lo que se encuentra en la regla.
- Para darle clic en formato condicional.
- Clic en nueva regla, para que aparezcan con el color seleccionado.
Siguiendo estos pasos, podremos conseguir una mejor relación de colores en Excel, para una mejor funcionalidad en lo que se esté deseando detallar con más precisión en cuanto al color en un texto.
Por otro lado y si no lo sabías, también puedes usar la aplicación de Excel descargándola desde la Play Store.