¿Cómo cambiar el nombre de tu PC con Windows 10? - Desde CMD o el Panel

Durante el desarrollo de este artículo explicaremos de forma fácil los pasos que debemos dar para ver y cambiar el nombre de nuestro ordenador con Windows 10 ya que este por defecto trae un nombre configurado que es precisamente el que veremos cuando lo conectemos a una red doméstica o incluso a algunos servicios.
Es importante mencionar que este nombre lo podemos cambiar cuantas veces sean necesarias ya sea para tener un nombre personalizado o simplemente por poner orden en la red doméstica y es por eso que hoy te describiremos como cambiar ese nombre en unos pocos pasos en nuestro PC con Windows 10 en la que por cierto podemos habilitar una cuenta de administrador.
¿Dónde puedes ver cuál es el nombre de usuario de tu computadora?
Este nombre es fácilmente visible al acceder en el menú de ‘Configuraciones de Windows 10’ para lograrlo, el procedimiento a seguir es aperturar el menú de inicio y luego pulsar en el ícono con forma de engranaje para entrar en las configuraciones, esta se encuentra a la derecha justo arriba del botón de apagado, ya dentro de esta configuración, hacemos clic en la opción ‘Sistemas’.
Al hacerlo ingresaremos a las distintas opciones de configuración específicas para las distintas características de nuestra PC, acá debemos ubicar y presionar en la opción ‘Acerca de’, justo allí en las especificaciones de nuestro dispositivo podemos ver lo que aparece en el campo correspondiente a ‘Nombre del Dispositivo’, este es el nombre que trae por defecto el computador.

¿De qué formas puedes cambiar el nombre de tu ordenador?
Son varios los métodos que podemos utilizar para cambiar el nombre de nuestro computador con Windows 10, acá describiremos 3 métodos en particular que son rápidos y que nos ayudan a tener buenos resultados en muy poco tiempo, veamos.
Desde CMD
Mediante el símbolo del sistema es posible cambiar el nombre de nuestro computador, el procedimiento a seguir es bastante sencillo, solo debemos utilizar la combinación de teclas ‘Windows + R’ para abrir así el cuadro de diálogo ejecutar, luego lo que debemos hacer es introducir el comando ‘sysdm.cpl’ y seguidamente presionamos ‘Enter’.
Luego, cuando veamos las propiedades del sistema, debemos ubicar y elegir la opción ‘Cambiar’ para continuar con el proceso, finalmente en la ventana que se abre podremos cambiar el nombre del grupo de trabajo o de la PC, dependiendo de lo que queramos hacer.
En la configuración del sistema
Para cambiar el nombre del ordenador ya habiendo completado el procedimiento para llegar a las configuraciones específicas de Windows en el que podemos poner la barra de tareas transparentes, exactamente en la opción ‘Acerca de’, tenemos que hacer clic en el botón ‘Cambiar el Nombre de este Equipo’.
Este botón se encuentra debajo de las características del equipo y justo antes de las especificaciones de Windows, en el momento que hacemos clic allí, veremos una ventana que nos mostrará la opción Cambiar el Nombre de la PC, este es el momento de personalizar el nombre y quitar los números y letras que trae por defecto.
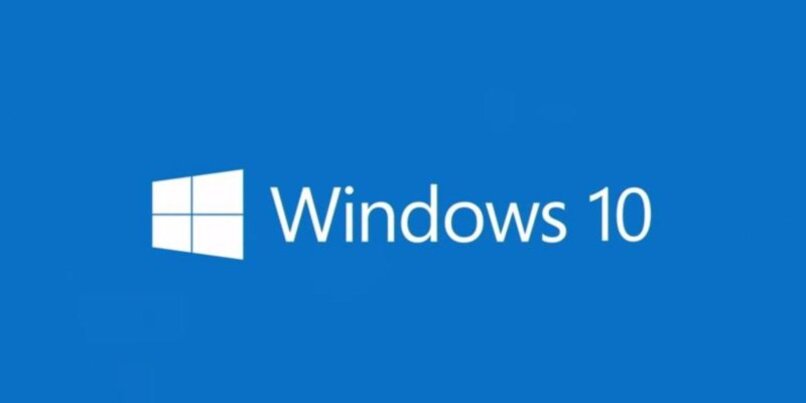
Debajo del nombre actual del equipo veremos el espacio en el que podremos colocar el nuevo nombre, este no debe contener espacios ni guiones, cuando terminemos debemos hacer clic en ‘Siguiente’ para concretar el cambio de nombre, seguidamente lo que hacemos es reiniciar el equipo para que se apliquen los cambios que acabamos de hacer.
¿Cómo crear un nuevo usuario con un nombre distinto al tuyo?
Existen distintas formas de llegar al menú que nos concede ingresar a la configuración de nuestro perfil, abrir el menú de inicio y hacer clic sobre la imagen de nuestro perfil es la más rápida, al pulsar allí la columna se expandirá y podremos ver y hacer clic en nuestro nombre de usuario, y arriba veremos algunas opciones que se desplegarán en las que podremos cambiar el nombre de usuario.
Debemos hacer clic en ‘Cambiar la Configuración de la Cuenta’, de esta forma podremos ingresar de manera directa en las configuraciones de Windows en las que podemos realizar estos cambios, si los servicios de Windows 10 nos están dando problemas, podemos deshabilitarlos .
Una vez dentro debemos pulsar en la sección ‘Cuentas’ en la sección correspondiente a ‘Tu Información’ a la que podremos ingresar de forma directa desde la configuración si lo deseamos, allí debemos presionar en el enlace ‘Administrar mi Cuenta de Microsoft’, al hacerlo se abrirá una ventana en nuestro navegador que nos llevará directo a la web de la configuración de nuestro perfil cuya dirección es .
Lo siguiente que debemos hacer es pulsar en ‘Más Acciones’ y nuevamente hacemos clic en ‘Editar Perfil’ en el menú desplegable que aparecerá, esto nos llevará a una página donde veremos todos los datos de nuestra cuenta, allí hacemos clic en ‘Editar Nombre’, luego iremos a una pantalla en la que debemos escoger el nombre y apellido que utilizaremos para el nombre de usuario de Windows.
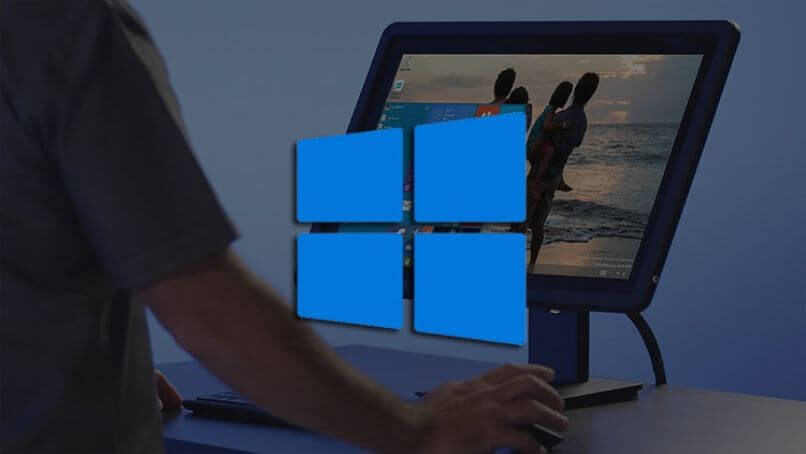
Luego de escribir el nombre, verificamos escribiendo el código y finalmente hacemos clic en ‘Guardar’ para así confirmar los cambios realizados. Después, lo que hacemos es reiniciar el equipo para que se apliquen los cambios y podamos ver el nuevo nombre, en algunas ocasiones es necesario reiniciar dos veces para observar los cambios realizados.