¿Cómo bloquear acceso a las configuraciones de Windows 10? - Cambiar privacidad

Una de las ventajas que posee Windows es que es altamente personalizable, para ello Windows 10 dispone de la aplicación Configuración que permite personalizar el aspecto y las funciones de su sistema operativo , atendiendo a sus gustos ya sus necesidades. Sin embargo, muchas veces necesitamos compartir el ordenador o la cuenta de usuario de Windows 10. En estos casos lo más conveniente es bloquear el acceso a las configuraciones de Windows 10 aquí te explicamos cómo hacerlo paso a paso.
- ¿Qué necesitas para bloquear el acceso a las configuraciones dentro de Windows 10?
- ¿De qué forma puedes restringir el acceso a las principales configuraciones de Windows 10?
- ¿Cómo bloquear el acceso a internet con el firewall de Windows 10?
- ¿Qué hacer para desbloquear el panel de control y las configuraciones de Windows 10?
¿Qué necesitas para bloquear el acceso a las configuraciones dentro de Windows 10?
Lo primero que se necesita es tener una cuenta Windows propia que pueda administrar, incluso si su PC la utiliza varias personas, lo ideal sería tener varias cuentas de usuarios donde usted sea el administrador. Lo otro que se necesita es tener la versión Windows 10 Pro o la versión Windows Home, siguiendo los pasos de cada una para lograr el bloqueo de las configuraciones.
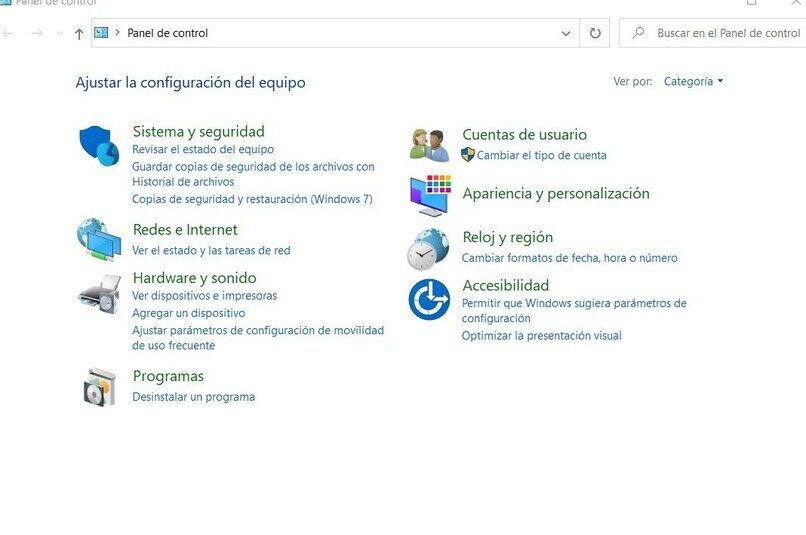
Por su parte, es primordial el grupo de políticas administrativas , conocido como 'GPO' a la Editor de Registros en Windows 10 , ya que esas son las dos vías posibles para lograr el bloqueo a las configuraciones dentro de Windows 10. Mismo camino que se debe tomar si se desea reactivar estas configuraciones en un momento determinado.
¿De qué forma puedes restringir el acceso a las principales configuraciones de Windows 10?
Si tenemos activa una sola cuenta en el sistema, no habrá ninguna necesidad de bloquear las configuraciones de Windows 10 en nuestra PC, ya que la misma es de uso realmente personal y no se corre el riesgo de que otros usuarios ingresen a ella. Pero si, en cambio, el equipo lo compartimos con otras personas, lo más recomendable es desactivar las configuraciones para evitar que se hagan cambios que afecten el funcionamiento normal del equipo.
Por lo tanto, la mejor forma de controlar ese acceso a otros usuarios es deshabilitar cualquier acceso a la opción Configuración , de manera tal que no se produzcan cambios inesperados en el equipo. Windows 10 nos da esa alternativa de una forma muy rápida y fácil de realizar ya sea a través de GPO o del Editor de Registros.
Para colocar una contraseña al panel de control
Una creación de las opciones más necesarias si lo que se busca es establecer altos parámetros de seguridad en nuestro equipo con Windows 10, es una contraseña para controlar el acceso al panel de control. Recordemos que está ahí en el panel de control que tenemos el acceso directo a las diversas configuraciones que nos ofrece Windows 10, las cuales debemos respaldar lo mejor posible.
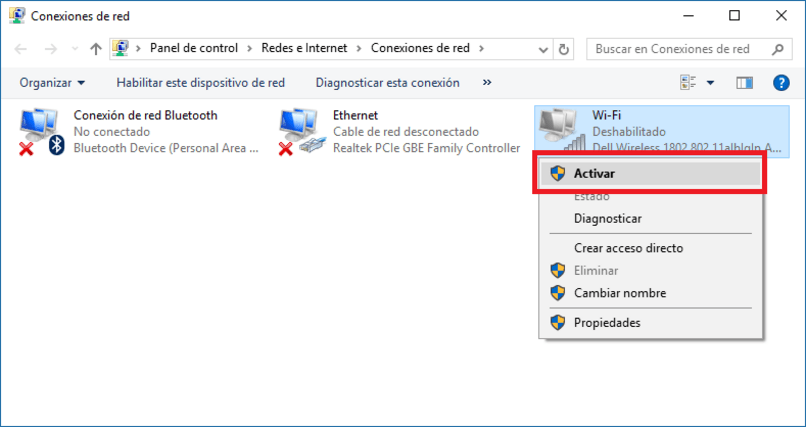
Con la creación de esta contraseña se podrá cambiar el acceso a terceras personas así sea una cuenta compartida y podrá generarse ingresando por el mismo Panel de Control. Ya habiéndose configurado la contraseña en Windows 10, ningún usuario podrá ingresar, esto hace que se pueda evadir a los intrusos que solo buscan tener acceso a datos personales que son de carácter confidencial para el usuario.
Si deseas bloquear el acceso al adaptador de red
Este proceso de bloquear el acceso al adaptador de red, así evitamos que alguien acceda a cambiar las conexiones de red y también hacerlo con nuestra IP fija. Para ello entramos a Configuración y nos dirigimos a Propiedades, donde tendremos la posibilidad de cambiar la IP si así lo requerimos.
En ese apartado deshabilitamos todas las opciones para que no se puedan cambiar las conexiones de red, ingresamos a Administrador de Tareas y de inmediato a Servicios y buscamos las Conexiones de Red. En ese espacio damos doble clic en deshabilitar, damos detener, aplicar y finalmente aceptar.
¿Cómo bloquear el acceso a internet con el firewall de Windows 10?
Tener activada la aplicación Firewall te permite verificar el estado del cortafuegos , tanto en las redes privadas como en las públicas. Es así como a través del Firewall de Windows Defender , podrá observar las reglas que se han agregado, sin embargo, solo podrá cambiarlas o agregarlas cuando des a la opción Cambiar la configuración.
Es posible que Windows te solicite credenciales de ser el administrador de tu cuenta. Es importante que sepas, que puedes bloquear el acceso a internet de una aplicación que la tengas listada en el cortafuegos de Windows. Para ello solo tendrás que dar clic a la izquierda de dicha aplicación hasta que quede desmarcada. Así se desactivarán las casillas públicas y privadas .
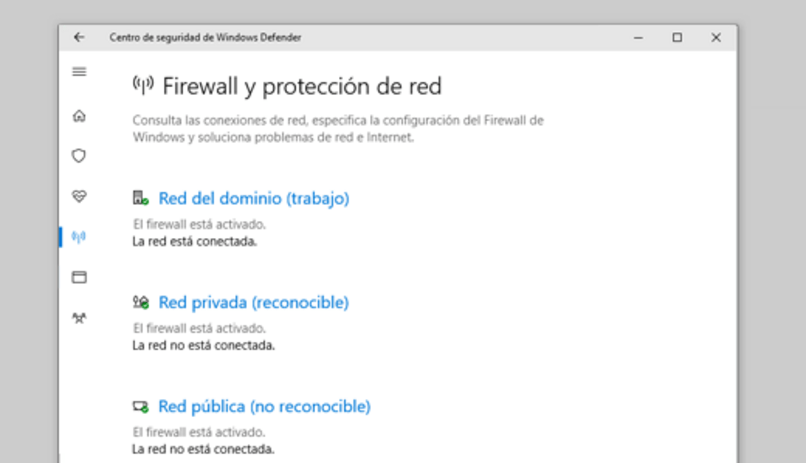
Si por el contrario, la aplicación que desea desbloquear no está en la lista, tendrá que optar por Permitir la aplicación. Así podrá ubicar el ejecutable después de Examinar para que se pueda abrir el cuadro de diálogo. Procede a buscar el alojamiento de la aplicación y al encontrarla seleccionas ese archivo y pulsas Aceptar.
Confirmas que deseas agregar la aplicación para poder desmarcarla y bloquear definitivamente su acceso a internet. deberás dar Aceptar y así confirmarás que la aplicación ya no tiene acceso a internet siempre que esté activado el cortafuegos .
¿Qué hacer para desbloquear el panel de control y las configuraciones de Windows 10?
Si buscamos desbloquear el panel de control y las configuraciones de Windows 10, accederemos al editor combinando las teclas Windows más R , al ejecutarse el Comando se pulsa Aceptar. Al desplegarse el editor se sigue la ruta: HKEY_CURRENT_USER\Software\Microsoft\ Windows\CurrentVersion\Policies\Explorer
De inmediato haga clic derecho en cualquier espacio libre y seleccione Nuevo / Valor de DWORD (32 bits). Este valor DWORD se llamará NoControlPanel, al cual daremos clic. Al solicitar información del valor se establece cero para poder revertir el bloqueo y seleccionamos Aceptar para que se guarden los cambios.
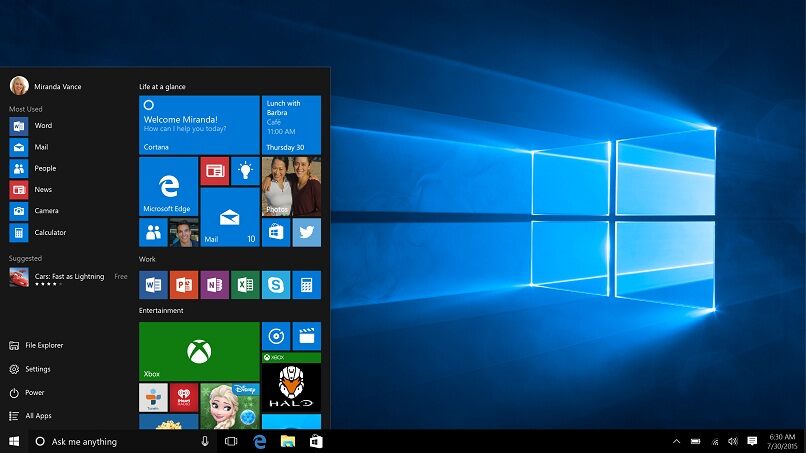
De esta forma sencilla y rápida hemos logrado desbloquear el panel de control y las configuraciones de Windows 10, que en cualquier momento podemos volver a bloquear si lo consideramos necesario en un momento específico. Recordemos que todo es para mantener altos estándares de seguridad con los equipos, las redes y las direcciones IP y proteger nuestros archivos, documentos y datos personales que tengamos guardados.