Cómo asignar o poner diferentes números de página a un documento de Word
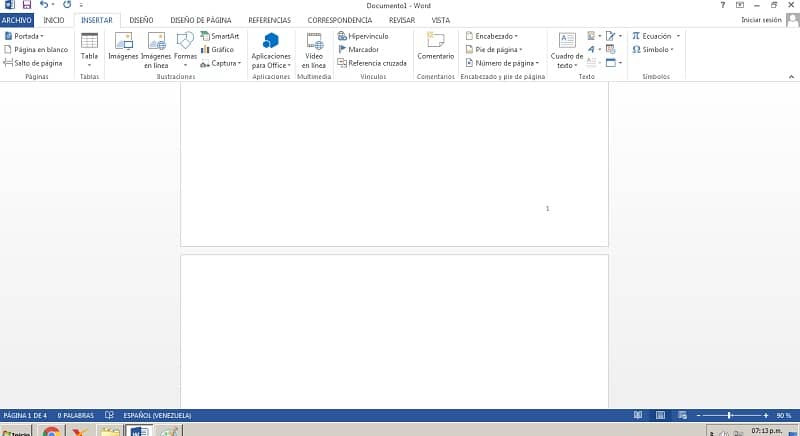
Podemos decir sin dudar, que Word es el mejor y más usado editor de textos creado por Microsoft. Sin embargo, se han presentado ciertas incógnitas para los que hacen uso continuo del mismo a nivel mundial. Y las respuestas o soluciones a estas, se encuentran a nuestro alcance, como son los pasos a seguir para asignar diferentes números de página en Word.
Este ha sido uno de los grandes dolores de cabeza para la mayoría de estudiantes o redactores que hacen uso de esta extraordinaria herramienta.
En la mayoría de los casos se recurre a fragmentar un trabajo determinado para así colocar los números de página sin que altere las especificaciones de redacción y orden de partes dentro del texto a desarrollar y hasta se pueden escribir en números romanos y arábigos en Word.
Hoy en día, gracias a los grandes avances que ha mantenido Microsoft en sus diversos productos, en este caso Word, no sólo podrás realizar cambios referentes a la enumeración de páginas. Sino que puedes modificar cualquier estilo y/o formato que desees y en distintas secciones del documento a elaborar y según la finalidad del mismo.
Uno de los documentos más frecuentes que requieren esta solución refiere a el 'Trabajo Especial de Grado', el grito al cielo de la mayoría de los tesistas.
Pero si existe una solución para ir armando el documento de forma directa, y así conseguir un resultado final sin complicaciones y deseado según especificaciones.
¿Cómo asignar o poner diferentes números de página a un documento de Microsoft Word?
El asignar o poner diferentes números de página a un documento de Word es un proceso sencillo de realizar. Primeramente debes Separar el Documento por Secciones, y para ello se recomienda tener el documento estructurado para adelantar relativamente la mitad de este proceso de numeración.
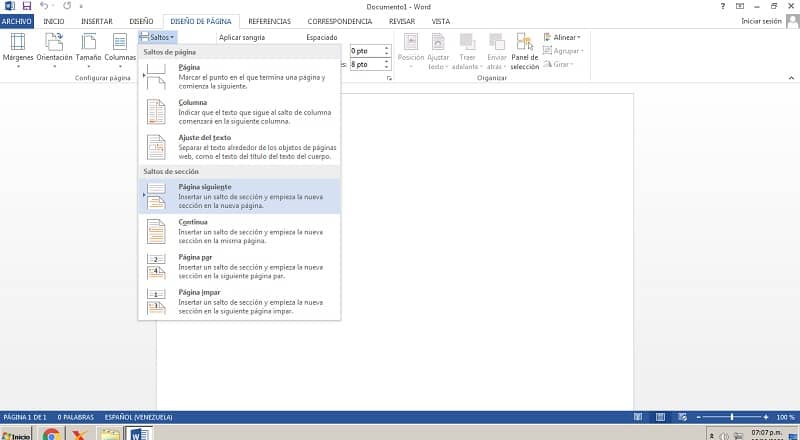
Luego debes ir al denominado Salto de Página donde debes tener claro la parte del texto donde quieres que vaya la nueva sección. Para ello debes ingresar en la opción Diseño de Página.
Debes tener en cuenta que en algunos formatos de Microsoft Word, la opción de Salto de Página la encontrarás en la pestaña Disposición.
Podrás ver que la nueva sección se ha de ubicar en la siguiente página, teniendo la ventaja que cada organización se hará de forma independiente. Si deseas comprobar el salto de página debes usar la opción Mostrar Todo ubicada en la pestaña de Inicio, podrás ver la marca de los párrafos y otros formatos. Y si el proceso fue exitoso verás al final Salto de Sección o Página Siguiente.
Luego debes realizar un proceso de Desvinculación a la sección anterior, teniendo en cuenta que los encabezados y pie de página se pueden pasar por el mismo filtro.
Esta desvinculación la realizas Deseleccionando Vincular al Anterior, luego de ejecutado este paso, podrás agregar el formato a los números de página.
Pasos finales a seguir para asignar o poner diferentes números de página a un documento de Microsoft Word
Antes de asignar o poner los diferentes números de página a un documento de Word, debes elegir el Formato de la Sección, ir a la pestaña Insertar y buscar la opción de Número de Página.
Y luego escoger Formatos de los Números de Página, así podrás modificar el tipo de numeración, bien sea romana o arábiga.
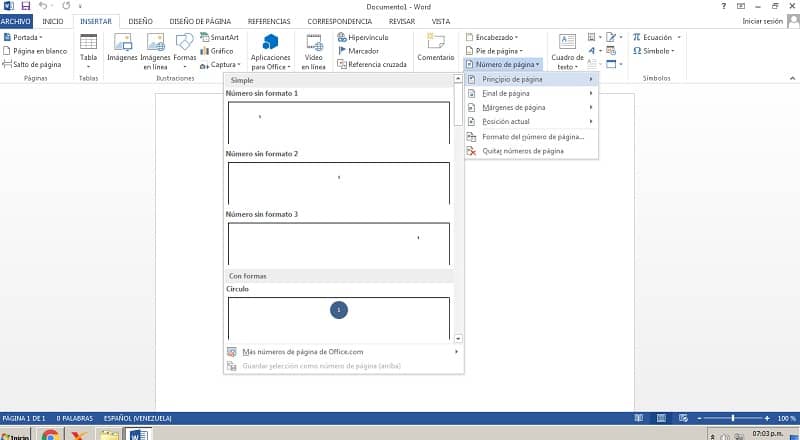
Podrás indicar desde que parte deseas que inicie la numeración de ser una nueva sección. El número de página lo podrás agregar en Pie de Página o en el Encabezado con el formato que te convenga. Toma en cuenta que para crear una nueva sección deberás repetir el procedimiento anterior con el otro Salto de Página.
Las numeraciones de página pueden ser distintas y también puedes tener secciones sin numerar. Para cambiar el estilo del número, debes ingresar a Formato de Número, si el caso es cambiar el número de la página inicial de la sección recién montada, ingresar a Iniciar En y después escribir el número.
Presionar Aceptar, para que los cambios tengan efecto y cerrar Formato del Número de Página. También referente a la numeración, debes dar click en Cerrar Encabezado y Pie de Página, o en su defecto dar doble click en cualquier otra área de la página para cerrar y podrás dar por culminado el proceso.