¿Cómo saber qué aplicaciones de Windows 10 consume más batería?

Si usamos un ordenador portátil, nos percataremos que este utiliza una batería que sirve para un uso inalámbrico, es decir, sin estar conectado a la corriente eléctrica. Sin embargo, con el pasar del tiempo podemos percibir algunas fallas en la duración de la batería, esto puede deberse a que algunas aplicaciones consumen más de lo debido.
En este artículo te mostraremos varios métodos simples y rápidos para saber cuales programas gastan más energía de la batería de nuestro portátil con Windows 10.
¿Qué debes hacer para ingresar al estado de tu batería en tu PC Windows 10?
Algo que también puede estar sucediendo con la descarga rápida de la batería es el posible desgaste de la misma. Al pasar los años de uso, una batería suele verse afectada en su funcionamiento óptimo, en Windows 10 podremos observar el estado actual y así evaluar algunas opciones posteriormente.
Con la barra de búsqueda
Mediante este método solo podremos observar unas cuantas opciones que podemos configurar. Para ello vamos al símbolo de lupa en la barra de tareas y escribimos 'Batería'; automáticamente se nos redirigirá al apartado de este elemento en las configuraciones generales de Windows 10.
En dicho apartado se nos mostrará el porcentaje actual del portátil, bajo este parámetro podremos revisar y ajustar la configuración de energía y suspensión, aquí solo podemos modificar horas de suspensión entre otros.
Desde la línea de comandos
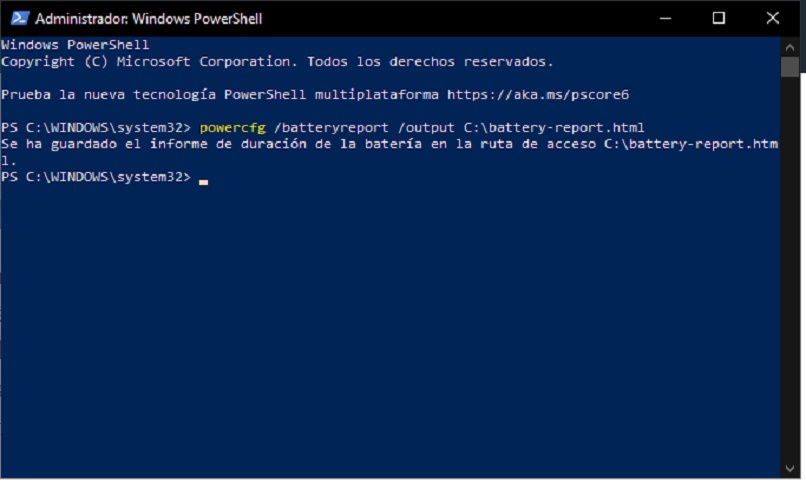
Por medio de este método podremos ver varios datos muy específicos respecto al estado de la batería. Para ello tendremos que seguir una serie de pasos específicos:
- Pulsar la combinación de teclas Windows + X.
- Seleccionar la opción PowerShell (Administrador). Si no aparece, puedes tratar otro método.
- Damos los permisos correspondientes a este programa.
- A continuación, procedemos a escribir en el recuadro azul lo siguiente: 'powercfg /batteryreport /output C:\battery-report.html'. Y damos Enter.
- Esperamos a que se termine el proceso, el cual, por medio de esta serie de comandos nos permite crear un informe en formato HTML sobre la actividad de nuestra batería.
- Accedemos a la ruta donde fue creado este reporte, en este caso sería la ruta de 'Disco C'.
- Abrimos el archivo con el navegador que prefiramos, como Google Chrome, allí se nos desglosará las horas de uso, días, promedio de porcentaje y de estado como conectado, desconectado, suspendido, entre otros.
Este informe lo podemos generar cuando queramos, algunos parámetros están configurados para mostrar la actividad de los últimos tres días, así que lo recomendable es revisar el estado de nuestra batería con varios días de diferencia.
¿De qué manera puedes verificar cuáles son las apps que consumen más batería?
Si queremos averiguar cuales programas están consumiendo más energía de la batería de nuestro portátil, tendremos que acceder a la información de la batería en las configuraciones de Windows 10. Para ello, pulsamos la combinación de teclas Windows + I y seleccionamos el apartado 'Sistema'.
A continuación, vamos al apartado 'Batería', en dicha ventana veremos el uso que se le da en dos períodos de tiempo: 24 horas y la última semana. Además, se nos desglosará la lista de aplicaciones que más energía consumen de la batería de acuerdo al porcentaje; por otro lado, podremos modificar si dicho programa puede ejecutarse en segundo plano.
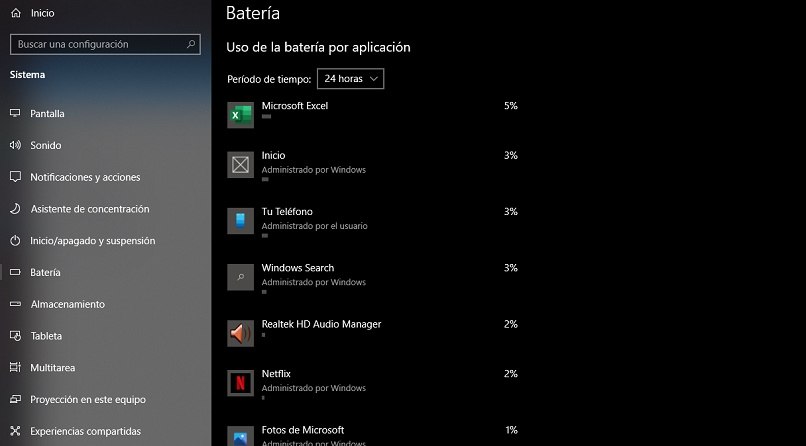
Si deseamos observar el consumo en tiempo real, podemos valernos del administrador de tareas de Windows. Para acceder a él solo debemos pulsar la combinación de teclas Windows + R, posteriormente escribir 'taskmgr'; también podemos dar clic derecho en la barra de tareas y seleccionar el administrador.
Una vez usando esta herramienta, presionamos en 'Más detalles', opción que se encuentra en la parte inferior izquierda de la ventana. Luego se nos mostrará una serie de parámetros clasificados y jerarquizados, damos clic en la pestaña 'Consumo de energía' y se nos actualizará la lista de procesos y programas que gastan energía de mayor a menor.
¿Cómo reducir el gasto de batería de una aplicación en tu ordenador Windows 10?
Dentro del mismo apartado de Batería en Configuración de sistema de Windows 10 podemos seleccionar las aplicaciones que nos muestra de mayor uso de batería y decidir su uso en segundo plano, el cual puede ser de acuerdo a los parámetros del sistema operativo como también mantener el proceso activado o desactivado de manera permanente con las opciones 'Siempre' y 'Nunca'.
También podemos activar el modo 'Ahorro de batería'. Con esto, Windows determinará los procesos básicos y desechará aquellos que no sean necesarios. Otra forma es acceder directamente al 'plugin' de batería en la barra de tareas, específicamente en la parte inferior derecha de nuestra ventana.
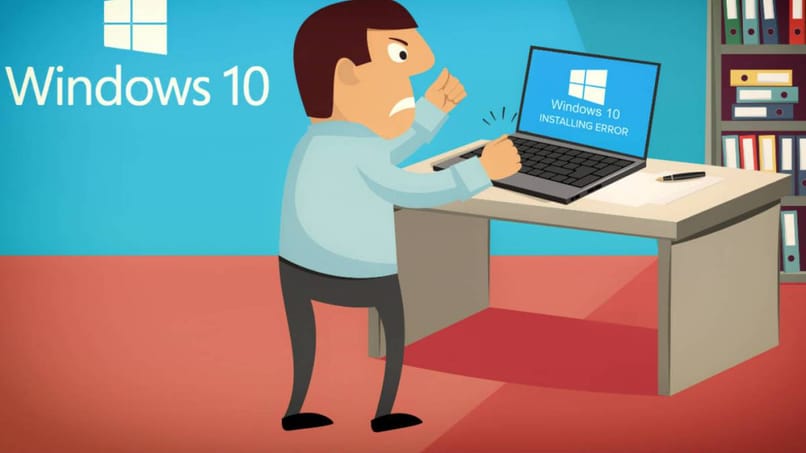
Allí podemos definir el modo de energía, entre menos recursos usemos más tiempo tendremos disponible; mientras más potencia queramos en la portátil, menos tiempo tendremos para gozar de la energía de la batería. También puede servir habilitar el modo hibernación para cuando no usemos el ordenador.
En caso de no ver resultados eficientes por medio de estos métodos, siempre podremos acudir a Microsoft Community y buscar preguntas frecuentes relacionadas a nuestros problemas con Windows 10.