Cómo agregar tu firma electrónica a un correo Outlook - Configura y agrega fácil

El correo se ha convertido en un canal de constante comunicación, sobre todo a nivel corporativo, ya que por este medio las probabilidades de crear alianzas empresariales o comerciales, son altas. Una firma electronica es una excelente forma de dejar una última buena impresión, crea transparencia y cercanía.
Y si eres de los que manejan muchas entradas y salidas de correo, te conviene saber cómo activar las respuestas automáticas en Outlook.
¿Cómo se crea una firma para usar en Outlook?
En Outlook tienes la posibilidad de crear varios tipos de firmas según te convenga. Pueden ser textuales, imágenes, cartas de presentación, logos, inclusive tu firma manuscrita.
En cuanto a la configuración, puedes escoger que se agregue automáticamentes en los correos salientes, firmar uno a uno o añadirla a tus grupos de contactos de Outlook.
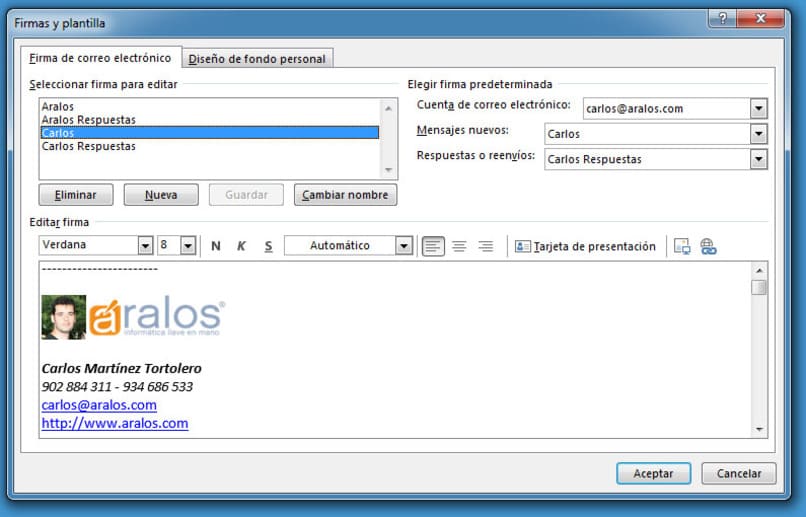
Para versión 2007 - 2010
- Inicia sesión en tu cuenta de Outlook
- Abre un nuevo mensaje, dirígete a la pestaña Mensaje > Incluir > Firma > Firmas
- En la pestaña Firma de correo electrónico > Nueva
- Escribe un nombre para tu firma > Aceptar
- Haz clic en el cuadro de Editar firma y escribe el texto que deseas agregar
- Selecciona el texto y ponte creativo con los botones de estilos y formatos
- Agrega otros elementos -si así lo deseas- haciendo clic en la ubicación donde quieras que aparezcan, y sigue algunos de los procedimientos que se te presentan.
- Para finaliziar > Aceptar
Para versiones más recientes
- Inicia sesión en tu cuenta de Outlook
- Abre un nuevo mensaje
- Ve al menú en la parte superior > Mensaje > Firma > Firmas
- En Seleccionar firma para editar > Nuevo > Nueva firma -en el cuadro de diálogo- > escribe un nombre para tu firma
- Haz clic en Editar firma y personalízala con todos lo recursos que tienes a disposición
- En Elegir firma predeterminada, realiza la configuración que desees. Más abajo te explicamos cómo hacerlo
- Para finalizar, haz clic en Aceptar
También tienes la opción de descargar desde Word las plantillas prediseñadas y editarlas con tu información, para luego copiar y pegar en el cuadro Editar firma.
Aprende a configurar tu firma y personalízala en Outlook
En Outlook puedes hacer que tu firma se agregue automáticamente en todos los mensajes de salida o agregarla de forma manual caso por caso. En cuanto a personalizar tu firma, cuentas con varias opciones muy interesantes que te explicamos a continuación.
Desde la web
- Inicia sesión en Outlook
- Haz clic en Configuración -icono de la tuerca- en la parte superior derecha > clic en el enlace Ver toda la configuración de Outlook.
- Da clic en Correo > Redactar y responder.
- Personalizar tu firma: fuente, color, alineación, tamaño, etc.
- Para finalizar, selcciona dónde quieres incluirla.
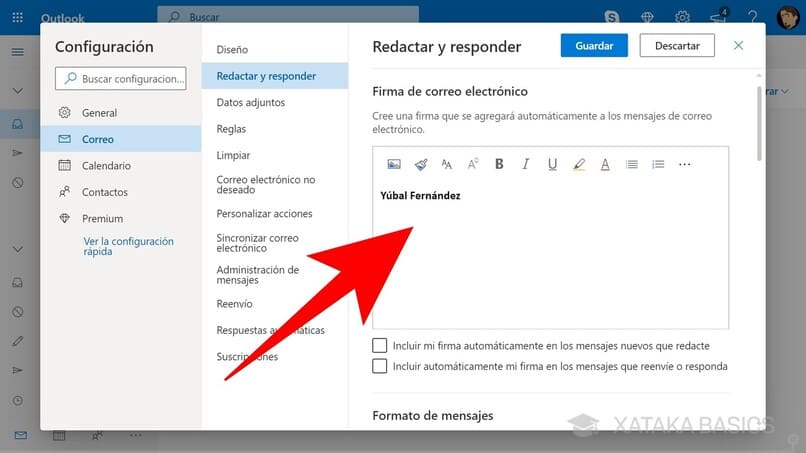
Desde la versión de escritorio
- Abre la aplicación en inicia sesión
- Haz clic en el botón de Archivo > Opciones > Correo > Firmas
- En el panel Editar firma puedes cambiar el tamaño, color, fuente, poner negritas, insertar imágenes, tarjeta de presentación o pegar elementos del portapapeles
- En el panel Elegir firma predeterminada escoge la cuenta que llevará la firma y elige los mensajes en los que quieres que aparezca
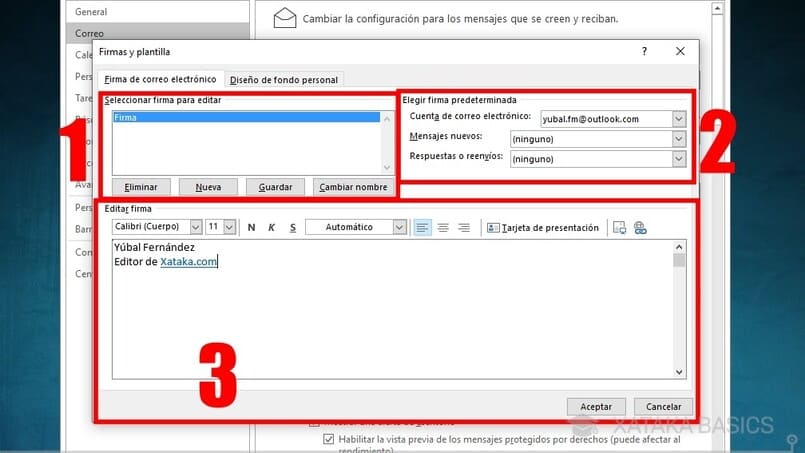
En Outlook móvil
- Abre la aplicación e inicia sesión
- En el menú lateral haz clic en Configuración -icono de la tuerca-
- En la sección Correo haz clic en Firma
- Una vez allí, solo podrás cambiar el nombre de la firma, puesto que en la aplicación móvil solo puedes escribir texto plano
Debes saber que el tipo de firma que se incorpore en tus mensajes, dependerá desde donde estés enviando el correo, bien sea desde la web, versión escritorio o el móvil.
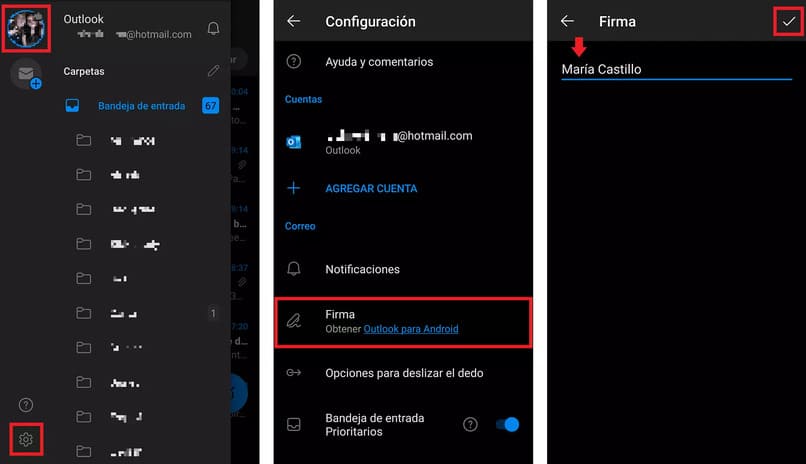
¿Cómo poner mi firma en la versión 365 de escritorio de Outlook?
- Inicia sesión
- Haz clic en Configuración > Ver todas las opciones de configuración de Outlook
- Selecciona Correo > Redactar y responder
- En Firma de correo electrónico, escribe tu firma y edita como desees. Ahora puedes escoger entre Incluir mi firma automáticamente en los mensajes que redacte, Incluir automáticamente mi firma en los mensajes que reenvíe o responda o agregarla manualmente.
- Para finalizar, haz clic en Guardar
Para agregar tu firma de forma manual, ve a buzón de correo y selecciona Mensaje nuevo. Escribe tu mensaje y haz clic en Insertar firma, una vez listo tu correo, haz clic en Enviar.
Agrega un logotipo a tu firma electrónica de Outlook
Si quieres agregar a tu firma otros elementos que no sea solo texto, sigues estos pasos a continuación:
- Abre un nuevo mensaje y selecciona Firmas.
- Haz clic en el cuadro Seleccionar firma para editar y escoge la firma que llevará el logotipo o imagen.
- Haz clic en el icono Imagen, busca el archivo y da clic en Insertar.
- Si deseas redimensionar la imagen, haz clic derecho sobre la imagen, selecciona la pestaña Tamaño y escoge las opciones de tu preferencia. Si deseas mantener las proporciones originales, activa la casilla Bloquear relación de aspecto.
- Para finalizar haz clic en Aceptar y nuevamente Aceptar para guardar cambios