¿Cómo actualizar a la última versión de Zoom en Windows 11 de forma rápida?
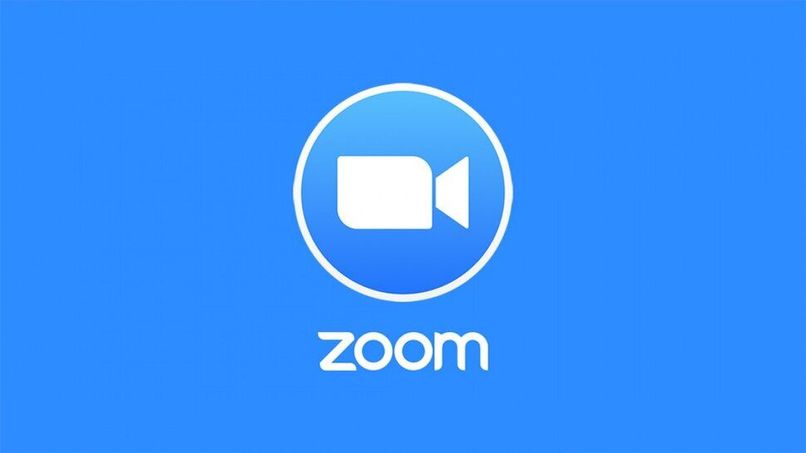
Si te has preguntado ¿Cómo puedo actualizar a la última versión Zoom en mi Windows 11? En este artículo te lo explicaremos de forma breve, pero completa para que puedas resolver esto en el menor tiempo posible. Además, te explicaremos el procedimiento de varias maneras, para que hagas la que mejor se adapte a ti.
https://youtu.be/dBhVKm2NNms
- ¿Dónde puedes consultar la versión de Zoom que actualmente utilizas?
- ¿Cómo descargar la última actualización de Zoom para Windows 11 desde internet?
- ¿De qué forma puedes actualizar Zoom en Windows 11 desde la plataforma?
- ¿Cómo activar las actualizaciones automáticas de Zoom en Windows 11?
- ¿De qué manera puedes comprobar que la actualización de Zoom se instaló con éxito?
¿Dónde puedes consultar la versión de Zoom que actualmente utilizas?
Comprobar la versión de Zoom que tienes instalada actualmente es un proceso que puedes realizar a través del menú de usuario. Este menú puedes encontrarlo pulsando sobre tu foto de perfil en la parte superior derecha de la pantalla. Es importante tener nuestra sesión iniciada para que aparezcan todas las opciones.
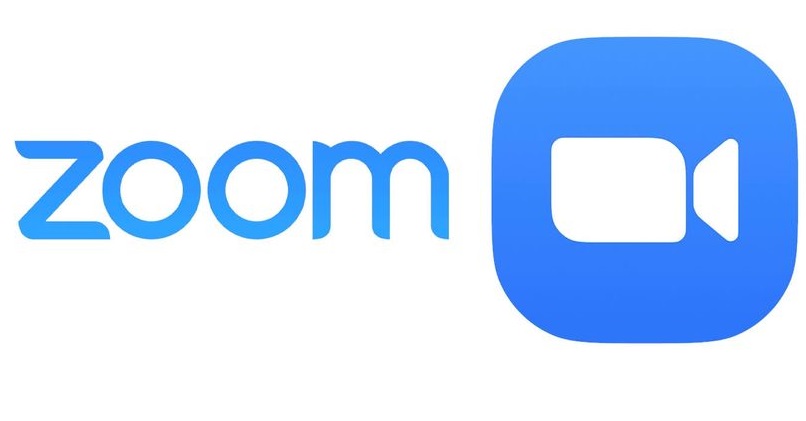
Desde este menú tendremos que buscar la sección de ayuda y luego acceder a la parte que habla acerca de la versión del programa. Desde aquí podremos ver no solo la versión sino también la fecha de la última actualización.
¿Cómo descargar la última actualización de Zoom para Windows 11 desde internet?
Para descargar la última versión de Zoom desde Windows 11, lo primero será abrir tu navegador de confianza. Este puede ser cualquiera y lo único que importa es que esté actualizado. Luego tendrás que entrar a la página oficial de Zoom, desde donde podrás encontrar la sección para descargar Zoom por primera vez.
Es entonces cuando tendremos que pulsar el recuadro para descargar la versión más reciente de la aplicación. En caso de que la descarga no inicie se te proporcionara un botón especial, al hacer esto el programa se descargara y se quedará en la carpeta de descargas. Una vez aquí, podrás dar doble clic para iniciar el instalador de la aplicación. Este proceso es similar a cualquier otra instalación, por lo que tendrás que dar clic en siguiente hasta finalizar el proceso.
¿De qué forma puedes actualizar Zoom en Windows 11 desde la plataforma?
Lo principal será abrir el programa y luego iniciar sesión en tu cuenta para tener acceso a todas las opciones del programa. En caso de no tener acceso puedes recuperar rápidamente tu contraseña. Si te fijas, en la parte superior habrá un icono de perfil el cual tendrás que pulsar para desplegar el menú de opciones.

En dicho menú tendrás que buscar la opción para comprobar que haya actualizaciones en la aplicación. Esto hará que se abra una pequeña ventana la cual comprobara si existe alguna actualización reciente y de ser así comenzara el proceso de actualización automáticamente. Cabe resaltar que es necesario estar conectado a una red a internet, de lo contrario simplemente saltara un error y no podrás actualizar.
¿Cómo activar las actualizaciones automáticas de Zoom en Windows 11?
Para activar las actualizaciones automáticas en Windows 11 basta con instalar el programa en el sistema operativo de manera normal. Esto debido a que la opción viene activada por defecto y no tendrás que hacer nada para activarla.
Sin embargo, es posible actualizar de forma manual siguiendo los pasos explicados. Por lo que si tienes dudas de la efectividad del gestor automático, siempre puedes comprobarlo tu mismo.
¿De qué manera puedes comprobar que la actualización de Zoom se instaló con éxito?
Para comprobar si hemos instalado correctamente nuestra versión de Zoom tendremos dos opciones. Por un lado, podemos verificar si tenemos las opciones más recientes instaladas como el ‘conectar sin video’ y por el otro comprobando directamente el número de versión que tenemos.
Revisa la versión de Zoom que tienes
Para verificar el número de la versión que acabamos de instalar, tendremos que abrir el menú de configuración haciendo clic en nuestro perfil y liego buscar la sección de ayuda. En donde podremos encontrar la opción ‘acerca’ y haciendo clic en ella se nos mostrara la versión de nuestro programa.
Verifica las funciones más recientes y si es que las tienes
Por lo general, las actualizaciones siempre se destinan a implementar nuevas características. Es por este motivo que tener actualizadas las aplicaciones es la mejor forma de no perderte de nada y estar al día. Por esto si actualizaste buscando tener alguna mejora o porque se iba a implementar una nueva herramienta, entonces verificar que tengas esta nueva función es algo que debes tomar en cuenta.