¿Cómo eliminar mi foto de perfil en Zoom? | Personaliza tu cuenta

El perfil en Zoom le permite actualizar su información al usuario, incluido su nombre, ID personal de la reunión, dirección de correo electrónico, entre otros. Parte de esta información se muestra a los usuarios de la cuenta, como su nombre, departamento y cargo. Aquí te daré una de las respuestas más recurrentes por los usuarios para proteger su privacidad en las reuniones y más.
¿Cómo borrar tu foto de perfil desde distintos dispositivos?
En tu teléfono celular
Abre la aplicación de Zoom, selecciona la opción de “Configuración” ubicado en la esquina inferior derecha, pula tu nombre de usuario ubicado en la parte superior de la pantalla, luego selecciona la opción “Foto de perfil”, pulsa en “Tomar foto” y elige la opción “Cámara”, no podemos eliminar la foto por completo en Zoom desde el teléfono.
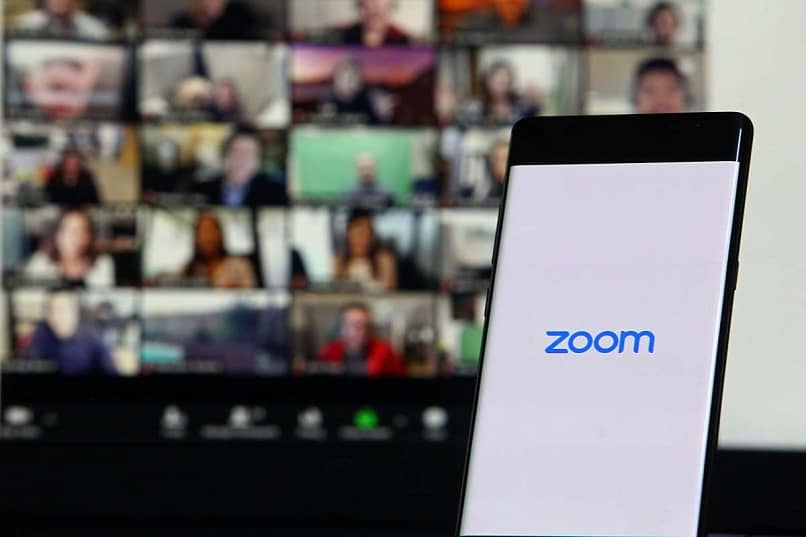
Lo que se puede hacer es que se tome una foto tapando la cámara y que quede todo en negro, también se puede cargar una imagen en negro si ya la tienes. Recorta la imagen y pulsa en “Listo” para aplicar los cambios, veremos que la nueva foto de perfil será una imagen en negro y no tiene que aparecer una foto del usuario como tal.
También se puede subir una foto de otro tipo para que no seas tú el que aparezca en la foto. De esta manera podrás ubicar el chat en las reuniones de Zoom y chatear sin preocupaciones de que te vean en tu foto de perfil.
Desde tu PC
Inicia sesión en el portal web de Zoom, para personalizar tu perfil en Zoom seleccionamos el ícono de configuración ubicado en la esquina superior derecha, luego ve a la sección de “Perfil”, ahí puedes ver y editar ajustes como nombre, imagen de perfil, cargo, ubicación y más. Para añadir o cambiar la imagen de perfil, seleccione la opción de “Cambiar”, luego ajuste el área de recorte de la imagen actual o cargue una nueva, puede cargar una imagen totalmente en color negro u otro tipo de foto en la que no aparezca el usuario.
En el portal web si se puede eliminar totalmente la foto de perfil, no como en los teléfonos que solo se puede cambiar; para eliminar la foto de perfil es muy sencillo solo tienes que seleccionar la opción de “Eliminar” y listo. Así podrás crear y programar reuniones en Zoom y una vez en ellas mantener tu privacidad.
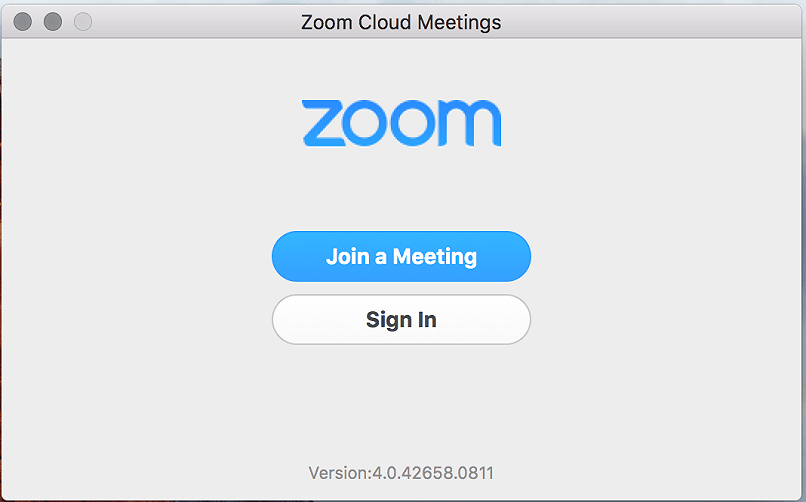
¿Por qué motivo tu foto de perfil puede aparecer después de eliminarla?
Para que la foto de perfil sigue apareciendo después de eliminarla es porque hubo un error al eliminarla o cambiarla las cuales pueden ser:
- Conexión a internet.
- El sitio web no ha procesado la eliminación de la foto.
- La foto es muy pesada.
- El sitio web no acepta el formato de la imagen.
- La imagen no cargó completamente.
- Error al cargar la imagen.
Si hubo alguno de estos errores es normal que siga apareciendo la imagen anterior, ya que no se completó ningún cambio o eliminación de la foto de perfil. Una vez arreglado el problema en las reuniones puedes compartir pantalla individual o simultánea en Zoom siendo ya sea anfitrión o participante y manteniendo tu privacidad.

¿Qué alternativas existen para cambiar tu foto de perfil actual sin eliminarla?
Sube un icono de perfil
En el buscador de imágenes de Google puedes buscar un ícono cualquiera de tu preferencia, tomar un capture de tu dispositivo o descargar una simple imagen de cualquier ícono que te guste, siempre en cuando sea en un formato que la aplicación de Zoom permite, puedes cambiarla y así mantener tu privacidad.
Toma una foto tapando la cámara
Abre la aplicación de Zoom de tu dispositivo, selecciona la opción de “Configuración” ubicado en la esquina inferior derecha, pula tu nombre de usuario ubicado en la parte superior de la pantalla, luego selecciona la opción “Foto de perfil”, pulsa en “Tomar foto” y elige la opción “Cámara”.
Una vez que la cámara se active para tomar la foto, puedes taparla con tu dedo o con cualquier objeto que obstruya la imagen de la cámara, una vez que esté totalmente obstruida toma la foto, recórtala y súbela como foto de perfil en la app de Zoom.
Otra alternativa es activar la cámara normal del dispositivo, igualmente obstruir la imagen, tomar la foto, entrar a la app de Zoom, pero esta vez no vas a tomar una foto, aquí vamos a cargar una imagen directa de la galería, selecciona la imagen que tomaste tapando la pantalla, cárgala y listo.