¿Qué significa 'conectar sin video' en Zoom en una reunión? | Ajustes de cámara
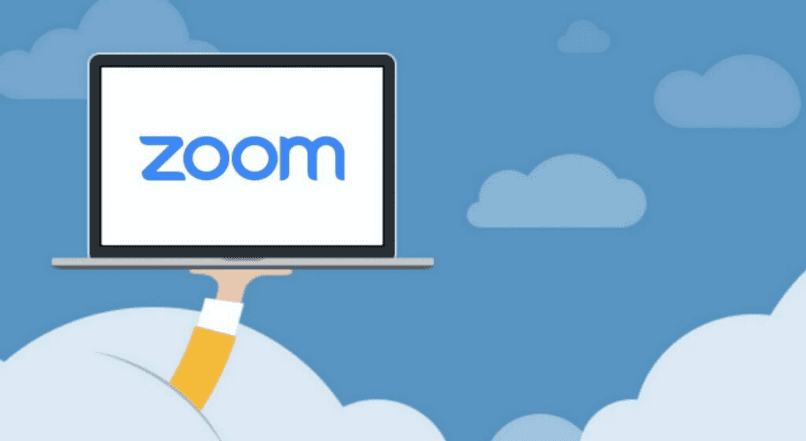
Las reuniones o video conferencia en Zoom online, nos facilitan la comunicación cuando nos encontramos muy lejos, bien sea de nuestra familia o nuestro sitio de trabajo y más aún en este tiempo de pandemia cuando recibimos clases a distancia, mediante esta plataforma se puede organizar grandes reuniones.
https://youtu.be/uxa78qByEVg
Existe la posibilidad que en el transcurso de esta reunión, desees hacer algunos cambios o configuraciones por algún motivo y es que al entrar a estas reuniones en zoom tenemos la opción de elegir si nos conectamos con o sin video, haciéndole algunos ajustes a la cámara.
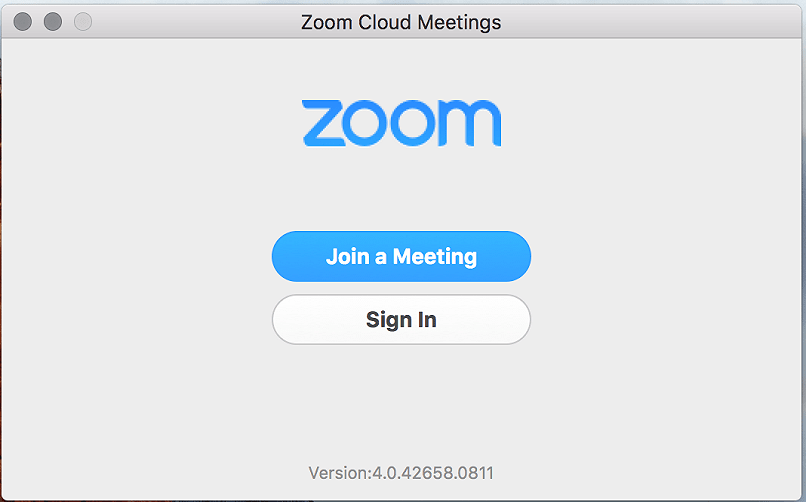
¿Si me conecto sin video en una reunión de Zoom puedo afectar a las demás personas?
En la plataforma de Zoom se dan las reuniones y los seminarios web, tanto el uno como el otro son dos excelente manera de conectarse interactuar con grandes audiencias y en las reuniones se les permite a los participantes a utilizar el video y el audio para interactuar directamente más sin embargo en los seminarios web existe un mayor control a los participantes y en vez de interactuar mediante el video, ellos lo hacen con el anfitrión y entre los demás participantes utilizan el chat.
Por lo tanto, si te conectas sin video en una reunión, eso no afectará a las demás personas en ninguna manera porque puedes participar en esa reunión utilizando el chat para comunicarte sin necesidad de usar el video o utilizar solo la plataforma de seminarios web. El único detalle seria que los demás participantes no podrán verte ni observar donde te encuentras ni lo hay a tu alrededor.
¿Cuándo desactivo el video de Zoom también se desactiva el micrófono?
Si desactivas el video es lógico que no te encontrarás compartiendo tu pantalla, pero si el audio a través del micrófono, para esto tendrás a tu disposición los controles tanto del audio como del video, ambos por separados y por lo tanto puede desactivar o activar también el sonido del micrófono, así que si desactivas el video en una reunión en zoom no se va a desactivar el micrófono, si sigues las instrucciones en ambos controles.
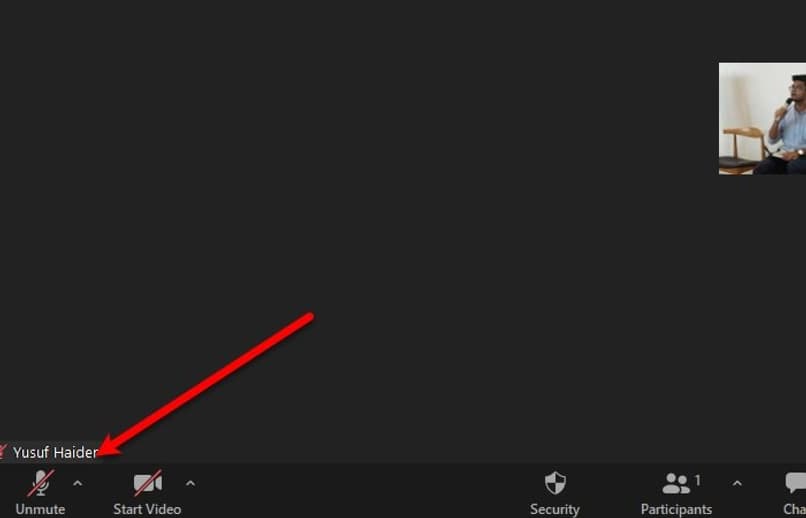
También se encuentra el audio de zoom que es diferente al micrófono ya que te permitirá escuchar lo que otros hablan en esa reunión o conferencia, el cual puedes activarlo y configurarlo desde cualquier dispositivo. Si presentas muchos problemas con éste no te preocupes podrás solucionarlo de manera sencilla y fácil.
¿De qué forma silenciar o desactivar la cámara de otra persona en Zoom?
A esta medida se puede recurrir cuando otro usuario o participante esta interrumpiendo o tomando una acción inadecuada con la imagen que está transmitiendo. Para silenciar o desactivar la cámara de otra persona en Zoom siendo administrador o para los demás participantes,debes seguir los siguientes pasos:
Siendo administrador
El administrador puede desactivar la cámara de otra persona, ya que el administrador posee muchas ventajas por encima de los demás participantes en cuanto a configuraciones se refiere para poder evitar cualquier inconveniente que provenga de otro usuario que vaya a afectar la reunión o presentación por esta plataforma.
Todas estas acciones podrá hacerlas el administrador desde los controles que aparecen en la parte inferior de su pantalla, para esto utiliza el icono de la cámara, en los controles de video, bolsa en ^ unido a “iniciar/detener video, si hay varias cámaras en su equipo selecciona la que usas son y accedes a todos los controles el video y elige fondo virtual.
Los demás participantes de la sala
Para desactivar la cámara a los demás participantes, debes seguir el procedimiento que se explicará a continuación para realizarlo con éxito.
Comprueba quien está actualmente en la reunión y accede al icono de la cámara presionando para desactivarla, vea controles del video y pulsa en la flecha que está al lado de iniciar video/detener video cambia las cámaras y selecciona un fondo virtual o entra a configuración de video.
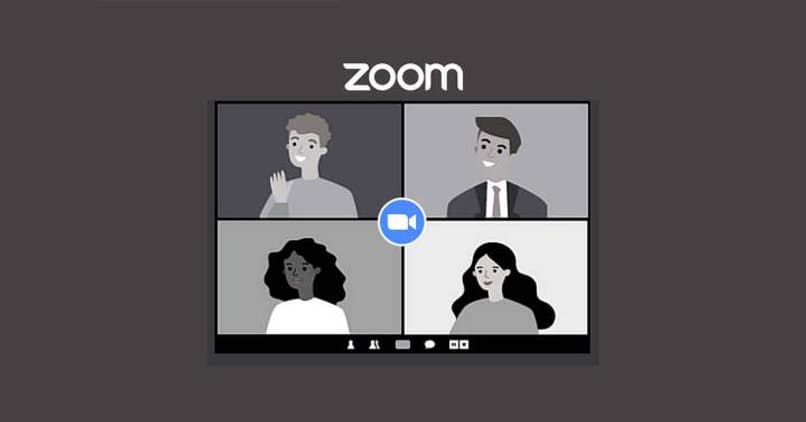
Para que los participantes no compartan su pantalla, de los controles del anfitrión puerta de la flecha que indica hacia arriba al lado de compartir pantalla y en las opciones avanzadas de la función compartir, entra en ¿Quién puede compartir? elige 'solo anfitrión' luego cierra la ventana.