Cómo solucionar los problemas con el audio de Zoom | Reparación paso a paso
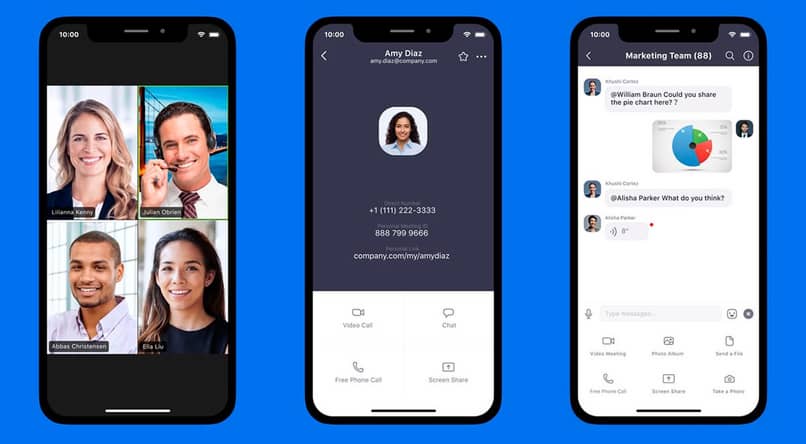
Uno de los principales problemas que pueden darse en Zoom tiene que ver con el audio. Este complemento es uno de los más importantes si no el más importante después del video. Por esto aquí te enseñaremos a cómo solucionar los problemas que puedan darse con el audio cuando estés usando Zoom.
¿Cuáles son las razones más comunes por las que el audio de las reuniones de Zoom falla?
Lo primero que tenemos que revisar es nuestra entrada de audio, si nuestro micrófono no funciona correctamente se cortara. Para hacer esto simplemente podemos probar el micrófono desde la prueba de sonido de la app.
Otra de las razones puede ser que nuestro micrófono esté silenciado a nivel manual. Actualmente muchos micrófonos traen un botón para cortar o silenciar la entrada de audio. Esto es independiente de si está o no conectado a la PC.
Otro motivo habitual suele ser nuestra conexión a internet. Si tenemos el internet lento escucharemos como nuestra voz sale robotizada y poco entendible. Cada uno de estos problemas puedes evidenciarlos al entrar en una reunión de Zoom.
¿Qué puedo hacer si mis compañeros de Zoom no me escuchan?
Si tus compañeros no te escuchan, puedes probar a realizar algunos pasos. Esto puede hacerse tanto en PC como en móvil y los pasos son similares.
Desde tu celular
Una vez entremos a la reunión desde el móvil, lo que tendremos que mirar será el panel inferior. En este nos aparecerá el símbolo del micrófono, si este tiene un signo de ‘X’ o una línea que lo corta, significa que está desactivado. Esto mismo aplica para el video y para activarlo simplemente tienes que tocar sobre el icono. Si esto no funciona entonces tendrás que salir de la llamada e irte hasta la configuración de audio.

Una vez aquí puedes hacerle una prueba a tu micrófono dando un toque en hacer prueba. La aplicación iniciará una grabación, debes hablar un poco y después reproducirla. De esta forma sabrás si el micrófono está en buen estado. Por último puedes probar a reiniciar el celular.
Desde PC
En el caso del ordenador, lo primero a hacer es comprobar los ajustes de nuestro micrófono. Para esto tendremos que usar la barra de opciones dentro de la llamada, en donde se nos permitirá hacer un test de micrófono y parlantes. Cuando entremos aquí simplemente tendremos que iniciar la prueba y pronunciar algunas palabras, si luego las escuchamos claramente entonces todo estará correcto.
Si este es el caso entonces puede que el navegador no tenga permisos para usar el micrófono, lo que podemos resolver pulsando el botón de cantado de la barra de búsqueda.
Al hacer clic sobre este veremos los permisos que solicita la página, si nos fijamos en esa misma lista estará el micrófono el cual debe estar permitido. Como última alternativa puedes pensar en borrar los archivos caché del ordenador y del navegador, así el problema debería resolverse.

¿De qué manera puedo mejorar el audio de mi conferencia de Zoom?
La mejor forma de mejorar el audio en Zoom es adquiriendo un buen micrófono o simplemente hacer la llamada en una habitación callada. De esta forma podremos mejorar bastante la forma en la que se capta el sonido para luego enviarse a nuestros compañeros.
Así mismo debes mantener tus drivers actualizados para que estos sepan cómo controlar tu micrófono. Adicionalmente, como consejo cuando inicies una llamada, trata de colocar tu móvil lejos del micrófono, esto debido a que el micrófono puede captar las señales que envía el móvil y que esta se escuche como interferencia.
¿Cómo puedo evitar volver a tener problemas con el audio de mis reuniones?
Para no tener más problemas con el sonido, lo mejor es hacer una buena configuración al dispositivo. Así este captará las señales rápidamente y sin ninguna interferencia o ruido.
Configura correctamente Zoom
Desde las opciones de sonido que hemos mencionado anteriormente, podremos hacer pruebas y ajustes tanto del micrófono como de los altavoces. Si configuramos la aplicación con nuestros dispositivos y además hacemos las pruebas, no volveremos a tener problemas con las llamadas. Esto se cumple hasta que decidamos cambiar alguno de nuestros dispositivos de audio.
Utiliza un micrófono externo
Si el micrófono de tu equipo es algo obsoleto, puedes comprar uno nuevo que sea externo. Estos pueden tener entrada por cable USB o jack y actualmente son una gran opción. Sobre todo los micrófonos USB que no dependen del hardware del ordenador, sino que traen el suyo integrado.