Compartir pantalla individual o simultanea en Zoom - Anfitrión y participantes

La plataforma de videollamadas de Zoom es reconocida tanto en el ámbito laboral como en el ámbito social a nivel mundial. Esta aplicación es perfecta para reuniones virtuales, ya que se encuentra disponible para computadoras portátiles, computadoras de mesas y dispositivos móviles como teléfonos y tablets.
¿Cómo ser anfitrión de una reunión de Zoom?
Ser anfitrión en una reunión de Zoom, significa que eres quien iniciará una videollamada. Serás la persona encargada de reunir al resto de los participantes que quieras que esté en dicha videollamada.
Si no cuentas con la aplicación de Zoom instalada, para ser anfitrión debes seguir los pasos a continuación.
- Abre la página web oficial de Zoom
- Selecciona “nueva reunión”
- En caso de querer realizar una reunión con tu ID, selecciona este antes de comenzar la reunión, de lo contrario Zoom asignará un ID nuevo
- Una vez que decidas comenzar la reunión, se abrirá la cámara para enfocar lo que se transmitirá en el video
- En la parte superior izquierda de la pantalla aparecerán los datos de la reunión que has creado, como el número, contraseña y link
- Al ser el anfitrión puedes copiar y pegar este link en otras plataformas para que de esta manera puedan unirse a la reunión de Zoom de manera directa las personas a quienes reciban este link
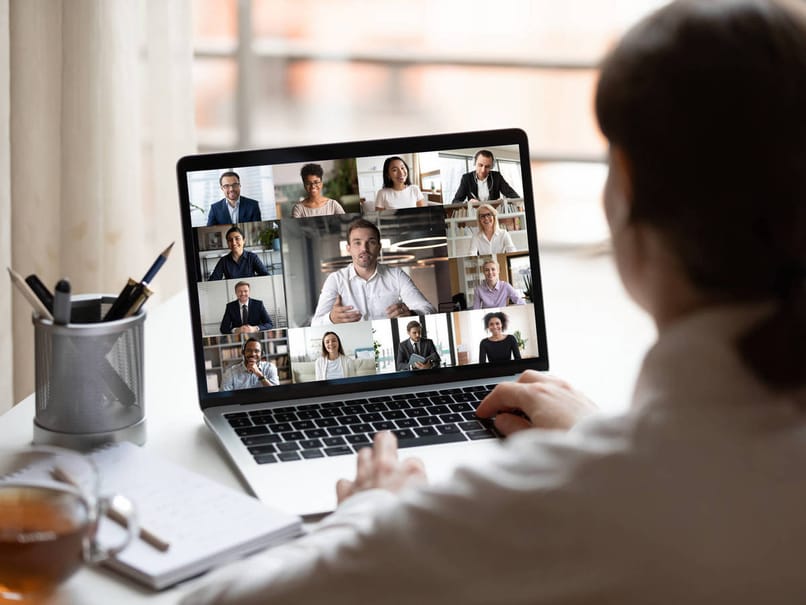
En caso de sí contar con la aplicación móvil de Zoom instalada en tu dispositivo, solo debes realizar los siguientes pasos para ser el anfitrión de una reunión.
- Abre la aplicación de Zoom
- Selecciona la opción de “ingresar” en la parte inferior de la pantalla
- Ingresa el correo electrónico y la contraseña de tu cuenta Zoom para iniciar sesión
- Selecciona la opción de “programar” en la parte superior de la pantalla
- Modifica a tu gusto todas las opciones que allí saldrán, por ejemplo, fecha, hora de iniciar la reunión, hora de finalizar la reunión, título de la reunión, entre otros.
- Agrega los invitados vía correo electrónico copiando y enviando el link de la reunión que aparecerá en los datos de la misma
¿Cómo puedo compartir pantalla en mis reuniones por Zoom?
Con la opción de compartir pantallas en tus reuniones de Zoom, puedes permitir que los otros participantes visualicen la pantalla del dispositivo desde estes conectado, y a su vez compartan esta misma. Puedes hacerlo desde el ordenador y desde la aplicación móvil siguiendo los pasos que te mostraremos a continuación.
Desde el ordenador
- Ingresa a la página web oficial de Zoom
- Seleccione la opción de “iniciar” al lado de la reunión que desee
- Automáticamente el Cliente Zoom se iniciará para comenzar la reunión en modo Anfitrión
- Presione “compartir pantalla”. Esta opción se encuentra dentro del menú de controles de reunión
- Escoge una de las siguientes opciones
- Básico: comparte las ventanas de aplicaciones específicas y todo su desktop
- Avanzado: comparte audios del equipo, parte de la pantalla, videos, diapositivas como fondo virtual, contenido de una segunda cámara, archivos, entre otros
- Active las opciones de uso compartido en la parte inferior de la pantalla. Entre ellas se encuentran las siguientes. Es importante resaltar que esto es totalmente opcional
- Optimizar para clip de video
- Compartir sonido
- Compartir en salas para grupos pequeños
- Confirma que quieres compartir la pantalla o el contenido que hayas escogido haciendo clic en “compartir”
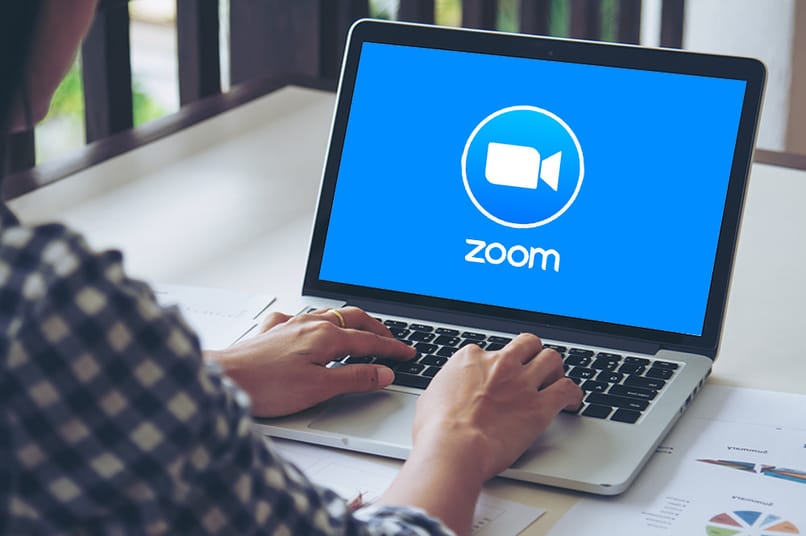
Cuando se inicie el proceso de compartir pantalla y la mayoría de los usuarios confirmen que han recibido la pantalla compartida, aparecerá una notificación indicando que el resto de los participantes ya pueden ver tu pantalla compartida.
Desde la app móvil
- Descarga e instala la aplicación de Zoom desde la biblioteca de aplicaciones Play Store o App Store
- Abre la aplicación
- En la parte derecha inferior de la pantalla presiona “ingresar”
- Coloca los datos de tu cuenta, es decir, el correo electrónico y la contraseña para acceder a ella
- Presiona la opción de “programar” en la parte superior de la pantalla
- Cambia y seleccionas las opciones que aquí te aparecerán. Como hora de inicio de la reunión, hora de finalización, entre otros
- Invita a los usuarios que desees, mediante el envío del link que aparecerá en los datos de la reunión
- Regresa a la pantalla principal de Zoom y visualiza las reuniones que tienes programadas
- Inicia la reunión que desees
- En la parte inferior izquierda selecciona la opción de “compartir”
- Selecciona la penúltima opción que dice “pantalla”
- Activa la opción que te aparece a continuación que dice “dibujar encima de las aplicaciones”
Luego de activar esta opción los otros participantes de la llamada podrán visualizar tu pantalla. Esta opción se puede detener al momento en que tú presiones la flecha a la izquierda en la parte inferior de la pantalla de “dejar de compartir”.

¿Cómo habilitar el uso compartido de la pantalla siendo anfitrión de la reunión en Zoom?
Al ser el anfitrión de una reunión en Zoom tienes el poder de configurar las opciones a tu gusto, donde establecerás las condiciones y ciertas restricciones para el resto de los participantes de la reunión en cuestión. Entre estas opciones se encuentra habilitar el uso compartido de la pantalla. A continuación te explicaremos como puedes habilitar esta opción siendo anfitrión de una reunión.
En el PC
- Inicia sesión como anfitrión siguiendo los pasos que te hemos dado anteriormente
- Selecciona la fecha situada en la parte derecha de la pantalla
- Presiona la opción de “Varios participantes pueden compartir de forma simultánea”.
Desde dispositivos móviles
- Abre la aplicación de Zoom en tu dispositivo móvil
- Inicia sesión con tu correo electrónico y contraseña
- Inicia una reunión como anfitrión siguiendo los pasos que ya te hemos dado anteriormente
- En la parte inferior presiona “compartir”
- Selecciona la opción de “pantalla”
- Comienza la transmisión de pantalla
- Habilita la opción de audio para que la transmisión se pueda efectuar de manera completa, es decir, audio y video. En caso de que lo requieras sin audio, desactiva la opción de micrófono
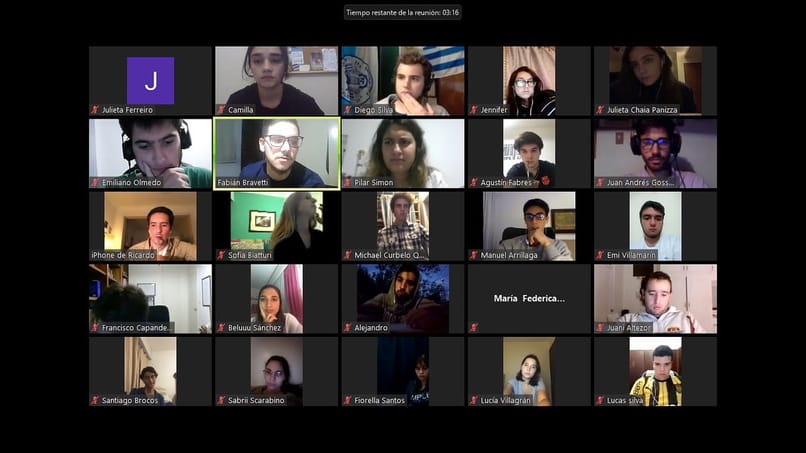
¿Cómo se comparten varias pantallas a la vez en Zoom?
Cualquier usuario que inicie o sea participante de una reunión y esté utilizando el cliente de escritorio de Zoom, puede seleccionar la opción de “compartir pantalla” para iniciar este proceso aunque se encuentre otra persona de la misma reunión compartiendo pantalla de la misma forma.
Así se estarán compartiendo varias pantallas al mismo tiempo durante una reunión en Zoom. Ciertamente para esto existen requisitos con los cuales deben cumplir los usuarios y restricciones a la cuales acoplarse. A continuación te mostraremos cuáles son.
Requisitos
- El soporte remoto debe estar desactivado para el anfitrión
- Cliente de escritorio de Zoom para Mac o Windows, versión 3.6.17038.1226 o siguientes a este
- Cliente de escritorio de Zoom para Linux, versión 3.0.285090.0826 o siguientes a este
Restricciones
- Esta opción no se encuentra disponible para seminarios web
- Los usuarios que se encuentran conectados a la aplicación dese un dispositivo móvil no pueden compartir la pantalla mientras otro usuario participante de la misma reunión lo este haciendo
- La opción de “optimizar para clip de video a pantalla completa” no se encuentra disponible cuando se comparten varias pantallas en una reunión