Cómo descargar e instalar Zoom en Chromebook para hacer videoconferencias - Pasos a seguir
Las Chromebook se han vuelto muy populares gracias a sus prestaciones, funcionalidad y gran desempeño que pueden ofrecerles a los usuarios. Entre sus capacidades está la de poder usarlas para poder descargar, instalar y usar Zoom con mayor facilidad.
Lo cierto es que hacer esto es muy sencillo y no hay demasiada diferencia de hacerlo desde un ordenador. Sin importar la Chromebook que tengas, los pasos que debes seguir son los siguientes:
- Debes entrar a la página oficial que te facilitamos
- Desde allí se te mostrará la opción de descarga. Antes de descargar, puedes elegir la opción que más se ajuste a tu sistema operativo. Es decir, si se trata de un ordenador con arquitectura de 32 o 64 bits.
- También tienes opciones adicionales según lo creas conveniente, ya sea que quieras descargar complementos de Zoom para IBM Notes o bien que quieras descargar extensiones para navegadores y aplicaciones móviles.
- Una vez que lo tengas descargado pasa a instalar el programa. Para ello, tienes que irte a la carpeta de descarga o la ruta donde se ha guardado el archivo y hacer doble clic sobre el instalador para que este comience a ejecutarse.
- Sigues los pasos que te aparecerán en pantalla y espera a que el proceso de instalación finalice.
- Al finalizar, el mismo asistente de instalación te preguntará si deseas ejecutar el programa y si quieres que se cree un acceso directo del programa en tu escritorio.
- Proceder a finalizar el proceso y listo.

Ahora bien, a partir de este punto es cuando puedes transmitir tu reunión de Zoom por YouTube siempre que sepas cuáles son los pasos a seguir y cuentes con las herramientas correctas.
¿Desde qué plataformas se puede descargar Zoom en Chromebook?
Hay muchas formas de obtener este programa para cualquier Chromebook existente. La más sencilla de todas es ingresar a la página web desde cualquier navegador web y descargar el instalador desde allí. Las otras opciones legales son las siguientes:
Chrome Store
La Chrome store es la tienda de aplicaciones o plugin más usada para descargar extensiones y utilidades de todo tipo para Google Chrome y cualquier otro navegador el cual esté desarrollado con el mismo código.
Basta con que ingreses a la página y descargues Zoom desde Chrome Store. En lugar de instalarse como una aplicación en tu dispositivo, este será parte del listado de plugins activos que tiene tu navegador.
Play Store
En cuanto a la Play Store es una opción que está pensada y dirigida únicamente para los dispositivos móviles con sistema operativo Android. Aunque puedes descargar la aplicación desde tu PC a través de Play Store siempre que tengas un emulador de Android instalado. Del resto, este tipo de descarga se centra solo para los teléfonos.
Lo bueno es que una vez que la tengas, puedes desactivar el micrófonos cuando estes en una reunión, sin importar que lo estés desde un PC, Chromebook o un teléfono.
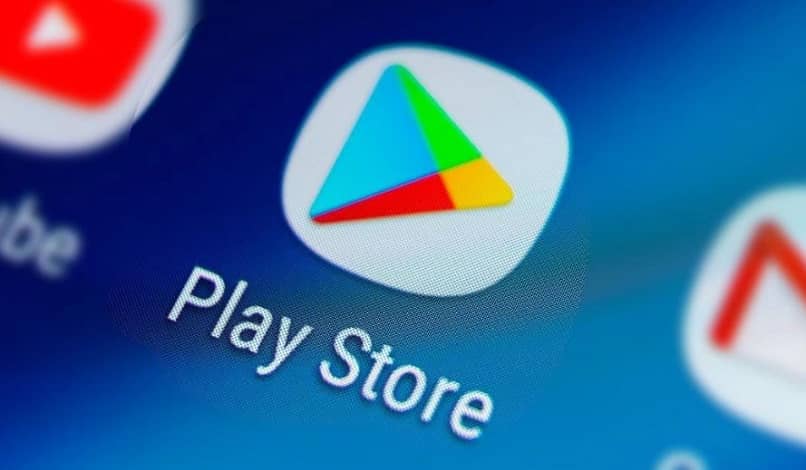
¿Cuáles son las funciones que tiene Zoom en una Chromebook?
Ahora que ya sabes y/o tienes zoom instalado en tu Chromebook, debes saber algunas de las funciones que tienes disponibles y puedes usar con total libertad. Entre estas se encuentran:
Unirse a reuniones
Sin esta opción, no tendría sentido instalar la aplicación en un Chromebook. Ya sea que te quieras unir a una reunión pública o privada, lo puedes hacer con total libertad y confianza puesto que no hay restricciones.
Invitar a otros usuarios
Muy similar a la opción anterior, puedes estar dentro de una reunión en Zoom y poder invitar a nuevos miembros que creas necesario. Claro que, si es de esta manera, tendrás que esperar a que el administrador de la reunión acepte la solicitud de esa persona que se quiere unir por medio de tu invitación.
Ahora bien, puedes agregar a todas las personas que desees (siempre que esté dentro del límite de personas por reunión) y gestionarlas como prefieras, ya sea que quieras dejarlas esperando, aceptarlas o sacarlas de tu reunión en el momento que desees.
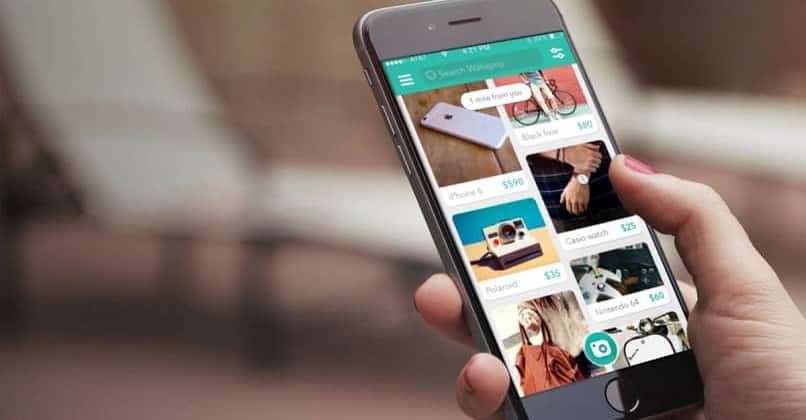
Fijar a un participante
La fijación de videos le permitirá al anfitrión la posibilidad de poder deshabilitar la vista del orador activo. Esta es una función muy útil siempre que haya alrededor de 9 hablantes.
Ten en cuenta que, si un participante en la reunión decide fijar el video o tú mismo lo decides así, su vista local será la única que se verá afectada. Quizás esta función te sea de mucha utilidad siempre que quieras presentar diapositivas de PowerPoint en Zoom o Google Meet.
Cambiar la vista de galería
Se trata de una función donde se te ofrece personalización en las reuniones. En términos generales, esta vista te permitirá poder ver una miniatura de los videos o la imagen que tengan los otros usuarios activos en la reunión en la que estás.
Esta vista no es estática debido a que constantemente están uniéndose o dejando la reunión los usuarios. A causa de esta acción, la vista se irá expandiendo o contrayendo según sea el caso.

Usar fondos virtuales
Si deseas que la foto de tu perfil tenga un fondo diferente al que posees justo al momento de mostrar tu imágen de video, puedes elegir cualquiera de los fondos que hay disponibles en la aplicación o elegir el tuyo propio.
Claro que para poder aprovechar esta función es necesario que el usuario cuente con una pantalla verde de fondo, de manera que, al activar esta función, la cámara usada durante la reunión capte este croma y pueda aplicar el fondo sobre este fondo. Esta es una de las razones por las que los usuarios no saben cómo usar los fondos virtuales.
Ten presente que puedes usar tanto una imagen de fondo, así como un video si lo deseas, pero siempre cumpliendo con los requisitos de la plataforma para usar esta función.
¿Qué se puede hacer cuando Zoom no funciona en Chromebook?
Como todo programa y aplicación, es posible que presente fallas o inconvenientes al momento de usarlas. Dependiendo del error que se genere o de la dificultad que presentes, habrá unas que otras soluciones que puedes emplear. Entre la más común de todas ellas se encuentra:
Buscar actualizaciones desde la aplicación
No hay mejor solución que puedas emplear que esta. Si bien es cierto que no siempre será la solución a todo, deberías empezar por esto, no importa si estás desde una Chromebook, desde el pc o un teléfono móvil, es necesario que compruebes si cuentas con la última versión de la aplicación.
El motivo por el cual hacemos énfasis en esto, se debe a que las aplicaciones y/o programas constantemente se están actualizando, todo con el fin de eliminar los fallos y mejorar las funciones existentes. Si cuentas con una versión desactualizada, es probable que el Zoom te esté fallando por esto debido a la incompatibilidad de tu versión con el resto de usuarios.