Cómo transmitir mi reunión de Zoom por YouTube - Configuración y consejos
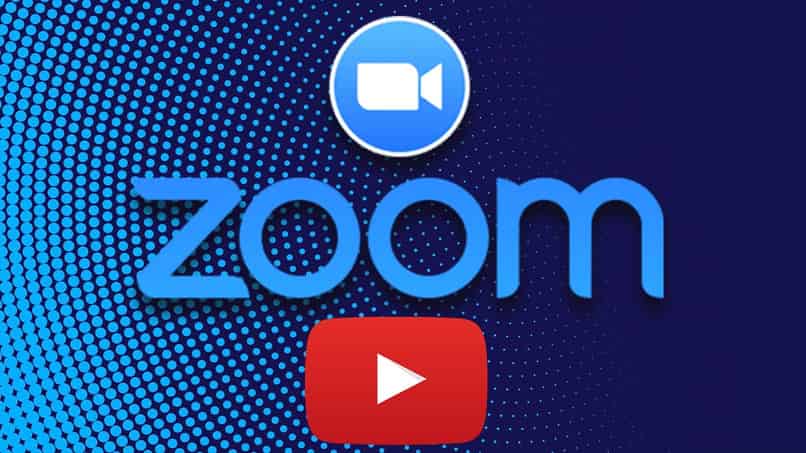
En el hoy, Plataformas como Zoom, Hangouts y YouTube han servido bien como herramienta en hora de reuniones o videoconferencias. Y es que las mismas funcionan para que varias personas puedan disfrutar de una experiencia enriquecedora. Ya sea con respecto a formación, salud, trabajo o entretenimiento podrás crear y programar reuniones para estas conferencias transmitiéndolas en vivo.
El llamado Webinar o transmisión en vivo y directo de conferencias o seminarios a través de zoom ha llamado la atención. Puesto que más y más personas en las redes tienen una cuenta de usuario en la plataforma Zoom y YouTube. Viendo así la importancia de aprender cómo transmitir tu reunión zoom desde YouTube este es un buen lugar para aprender cómo hacerlo.
- ¿Qué se necesita para poder transmitir nuestras conferencias de Zoom en YouTube?
- ¿Cómo debemos de preparar nuestro dispositivo para la transmisión?
- ¿Cuál es el procedimiento para iniciar la transmisión en YouTube para reuniones o seminarios web?
- ¿Qué acciones podemos realizar con nuestra transmisión de de Zoom en YouTube?
¿Qué se necesita para poder transmitir nuestras conferencias de Zoom en YouTube?
Transmitir nuestras conferencias de zoom en YouTube es un proceso entendible, pues, aunque es algo extenso, estas son programables. La función estará disponible en zoom y YouTube, pero como lo habíamos mencionado debe ser programada con anterioridad para que funcione sin fallas.
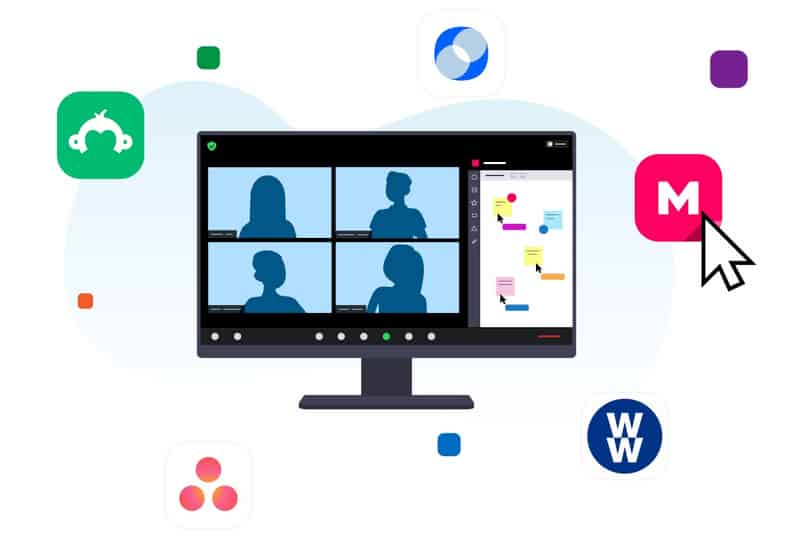
Podremos retransmitir a YouTube en medio de una conferencia o seminario, pero lo ideal es programarla con un clic antes de comenzar con ello. Es importante saber que requerimos lo siguiente en nuestro haber:
- Licencia y cuenta Zoom Pro, Educación, Business o Enterprise
- Aplicación de escritorio Zoom, para Windows o Mac versión 4.4.53582 o superior”. si usamos la aplicacion movil, versión 5.4.0 o superior tanto para android como iOS
- Canal de YouTube verificado
- Transmisión de YouTube habilitada
- No haber sido restringidos en una transmisión en vivo anteriormente en YouTube
¿Cómo debemos de preparar nuestro dispositivo para la transmisión?
Lo primero será iniciar sesión en Zoom y YouTube, pues es importante que hagamos las pruebas correspondientes con nuestro equipo. Micrófono y audífonos, nuestra conexión a internet y la estabilidad de la misma. Si deseas puedes ayudar de un compañero que se encargue de manejar estos aspectos a la hora de la transmisión.
Pero veamos los aspectos importantes pues debemos habilitar la retransmisión a nuestro canal. pues debemos crear una sala zoom y el link para compartirlo con los demás integrantes de quererlos en la sala de zoom e interaccionar con ellos.
Habilitar la retransmisión
Una vez hayamos entrado a nuestra cuenta de zoom (o aquella que cumpla con los requisitos anteriores) debemos de habilitar la retransmisión. Pues la misma deberá permitirnos utilizar la opción para poder enviar nuestros directos a la plataforma de YouTube. Sigue los siguientes pasos para que puedas habilitar esta opción indispensable:
- Iniciaremos sesión a través de la página web de zoom a través de nuestro navegador preferido
- Una vez hayamos introducido nuestros datos y estemos en la cuenta accederemos a “Administración de Cuenta”
- Seguimos avanzando a “Ajustes de cuenta” en el menú lateral que aparecerá en esta misma ventana
- Seleccionamos la opción “En la reunión (Avanzada)” y aquí verificamos si está habilitada la siguiente función. “Permitir la transmisión de reuniones en vivo” de no ser así, la tildamos para que nos permita transmitirlas.
- Por último, tildamos de la misma manera “Servicio personalizado de transmisión en vivo”. pues también debemos habilitar la opción de la plataforma YouTube.
- Una vez hecho esto, daremos clic en la opción guardar, para que estos cambios se mantengan
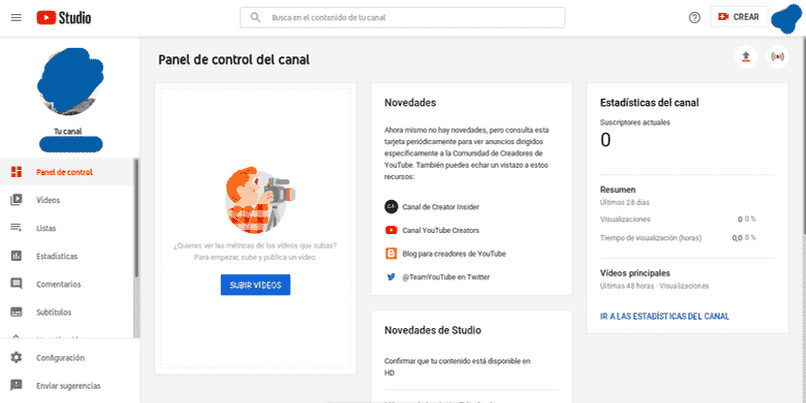
Es importante tener en cuenta que, de no poseer una licencia del programa o cuenta pertinente, nos aparecerá inhabilitada para nosotros. Para saberlos nos bastará con que aparezca en la gris, evitando la podamos modificar estando en el área de configuraciones. De no poder modificarla podremos contactar al soporte de Zoom para solucionar este inconveniente.
YouTube Studio
Otra configuración previa que debemos hacer, está en YouTube Studio. Pues la misma debe estar configurada con al menos 24hrs de anticipación para su correcto funcionamiento. Por tanto, es importante comenzar con antelación la preparación de las transmisiones.
- Iniciamos sesión en YouTube Studio con nuestra cuenta Google (cuenta de nuestro canal verificado)
- Vamos a la esquina superior derecha de la pantalla y marcamos las opciones para emitir en vivo. Aquí activamos dicha función en la transmisión de nuestro contenido.
- Luego de esto, debemos de esperar el plazo mínimo mencionado con anterioridad para que podamos transmitir desde zoom hasta nuestro canal.
¿Cuál es el procedimiento para iniciar la transmisión en YouTube para reuniones o seminarios web?
Ya tachado lo anterior de la lista como hecho, iremos a nuestro punto de interés para transmitir nuestras reuniones. Eso significa retransmitir en vivo en YouTube reuniones o seminarios web de zoom, así que debemos hacer lo siguiente:
- Iniciar nuestra sesión en ambas plataformas (ya habiendo cumplido con los pasos anteriores)
- Iniciar nuestra transmisión desde la aplicación de escritorio zoom como anfitrión de la sala
- Daremos clic en el área Más que hay en la lista de opciones de la sala creada.
- Iniciaremos nuestra transmisión como creador o anfitrión
- Aquí ubicamos la opción En vivo en YouTube y le daremos clic
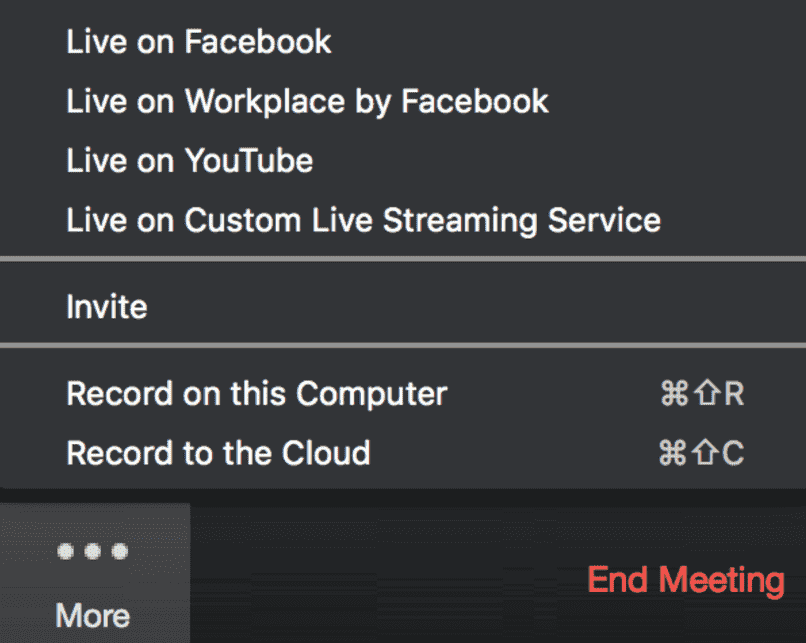
De forma consecutiva accederemos a nuestra cuenta YouTube desde nuestro navegador de preferencia. Ingresamos al canal en el que trasmitiremos nuestros datos el cual debera ya haber sido verificado desde la plataforma de Youtube.
Una vez completamos esto, se abrirá una ventana que nos permitirá configurar nuestra transmisión en vivo. Para que esta pueda aparecer con los datos de forma correcta dependerá de nosotros llenar los siguientes apartados correctamente:
- Título de la transmisión que haremos a través de YouTube Live (se cotejará con el resto de los datos ingresados a zoom).
- Selección la privacidad que requiere nuestra transmisión ( sea pública, oculta o privada).
Una vez hecho esto debemos pulsar en la opción ¡Conectarme en directo! Go Live!
Deberá aparecer una barra que indicará el progreso de nuestra transmisión y cuando ha cargado la misma. Además, una vez finalizado este proceso, Zoom nos notificará que nuestra transmisión en vivo ya está lista para comenzar. Esta transmisión puede detenerse al final de la misma o a través de la opción más, pulsando sobre Detener la transmisión en directo.
Para toda nuestra cuenta
Además de lo anterior, es importante que configuremos el permiso de transmisión de nuestros seminarios o conferencias. Si deseamos dar permiso a los miembros de nuestra sala para que ellos transmitan estas reuniones en directo en YouTube, haremos lo siguiente:
- Accederemos a través de la página web de zoom y de esta forma nos ubicamos en el portal web de Zoom como administrador para modificar los datos ingresados.
- Vamos a Administración de cuenta y luego vamos directo a Configuración de la cuenta.
- Damos clic en el recuadro reunión, luego en Durante la reunión (avanzado)
- Luego seleccionamos Permitir la transmisión en directo de reuniones. Comprobamos si está habilitada y de la misma manera la opción para YouTube.
- Le damos al icono del candado, haciendo que sea un requerimiento para todos los usuarios.
- Ahora damos clic en guardar y listo.
Solo para un grupo específico
- Accederemos a nuestro usuario zoom desde nuestro navegador de preferencia. Esta y la demás configuración de retransmitir deben hacer ser como administrador, en este caso con privilegio de modificar los grupos.
- Seleccionamos la opcion Administración de usuarios
- Luego daremos clic sobre Administración de grupos.
- Seleccionamos el nombre del grupo en cuestión que deseamos configurar o modificar.
- Ubicamos el recuadro Reunión en Durante la reunión (avanzado). Aquí ubicamos Permitir la transmisión en directo de reuniones.
- Comprobamos que esté habilitada, de no ser así, habilitarla y marcar la opción YouTube.
- Damos clic en el icono del candado y luego en Guardar. Esto hará obligatorio la función para todos los usuarios.

Es importante saber que, de aparecer la función en gris, estará imposibilitada para nosotros el modificarla. Debemos verificar si contamos con el nivel suficiente (administrador) para poder modificar la misma. De no ser así, intentaremos ingresar de nuevo como administrador para hacer los cambios.
Para nuestra propia reunión
- Accedemos a nuestro usuario a través de la página web de zoom con nuestro navegador de preferencia.
- Nos dirigimos al area de configuración y damos clic sobre ella.
- En el recuadro Reunión en Durante la reunión (avanzado), buscaremos la opción Permitir la transmisión en directo de reuniones.
- Debemos comprobar que está habilitada, de no ser así, habilitarla y marcar la opción de YouTube.
- De lograrlo, daremos clic en guardar para que se mantengan los cambios hechos.
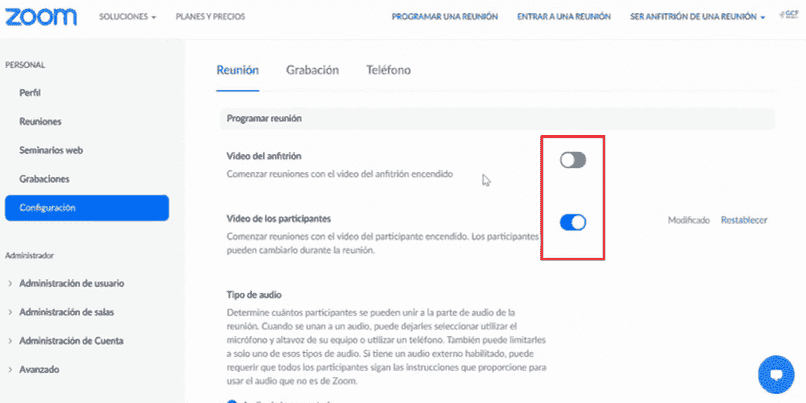
En el caso de que la opción permanezca en gris, se debe a que la opción está bloqueada o inhabilitada para nosotros. Podremos solicitar asistencia de parte de la plataforma zoom para configurar esto.
¿Qué acciones podemos realizar con nuestra transmisión de de Zoom en YouTube?
La plataforma de YouTube nos ofrece por sí misma, la oportunidad ejecutar varias opciones para las transmisiones en vivo. Y es que los beneficio de la misma para nuestros seminarios o reuniones web se pueden enumerar de la siguiente manera:
- Transmitir en vivo desde nuestra reunión o seminario
- Participación simultánea en la plataforma de YouTube durante la reunión o seminario.
- compartir pantalla
- almacenaje de nuestro directo con la opción de guardar
Compartir la pantalla
La opción de compartir pantalla de forma individual o simultanea en zoom es bien conocido entre los que utilizan esta plataforma. a esto se le añade la opcion de compartir pantalla a través de YouTube, una vez estemos transmitiendo nuestra "En vivo" desde la misma.
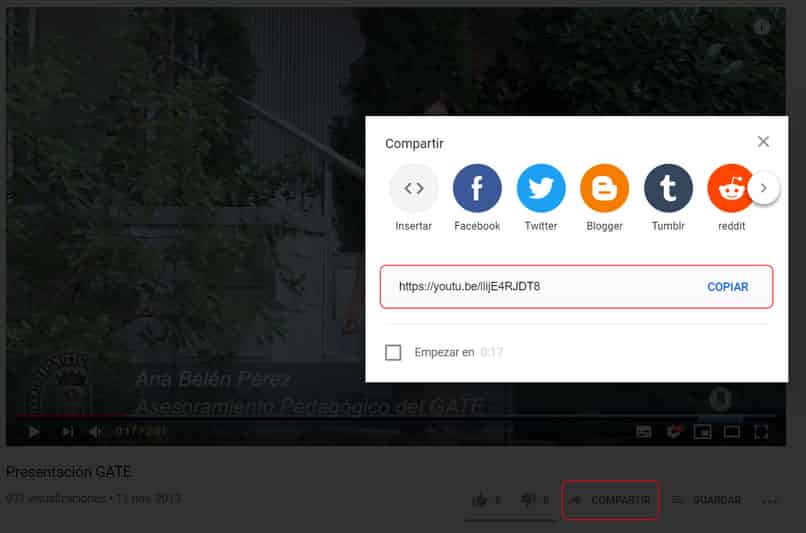
Y es que una vez configurada nuestra transmisión podremos compartir pantalla a través del botón compartir en la esquina superior derecha. Además, podremos transmitir la captura de nuestra cámara frontal o cámara web en el icono de cámara que hay en la esquina superior derecha.
Guardar la transmisión
Las transmisiones que hagamos a través de YouTube serán guardadas automáticamente. Claro está, esto se cumplirá siempre y cuando no excedan en un tiempo de 12hrs, ya que de ser el caso no se archivarán. Entre las transmisiones que se archivaran se encuentran:
- Transmitir ahora
- Eventos
- Cámara web (Frontal) y aplicaciones móviles.
Estas transmisiones estarán almacenadas en calidad 4k (1440p y 2160p). por tanto, de solo interesarte guardar una parte de la misma, podremos guardar copias de seguridad para los momentos destacados en nuestro seminario o reunión.