Cómo activar o desactivar la cámara o webcam en Windows 7/8/10 fácilmente

En este tutorial vamos a explicar cómo activar y desactivar la cámara o webcam, tanto para Windows 7/8/10. Sin importar si sea un equipo portátil o de mesa, ya que el proceso de activación, es correspondido para ambos.
Cabe destacar que las portátiles, la gran mayoría llevan una cámara integrada de fábrica. Pero si este no es tu caso, entonces para que funcione debes conectar la PC a una cámara a través de un cable, al igual que un computador de escritorio, el cual obviamente no está dotado de este complemento.
Activación de la cámara en Windows 7/8/10
Para poder activar o desactivar la cámara o webcam en Windows 7/8/10, tienes que acceder a la barra de búsqueda, en el icono Windows debes escribir administrador de dispositivos, y dar clic. Una vez abierto este le mostrará distintos dispositivos compuestos por la PC. Aquí te explicamos cómo usar el administrador de dispositivos si te interesa investigar un poco más.
Estos son todos aquellos que tiene su ordenador. Debes hacer clic derecho en el dispositivo cámara, y luego en propiedades en la categoría dispositivos de imágenes hacer clic en este, y proceder a leer lo que contiene.
Esto es muy importante, ya que demostrara específicamente si este es apto o no para su PC. Si tienes algún problema que describa que el drive de imagen no es apto para la cámara, entonces proceda a descargar el driver adecuado. También es necesario tener toda la información posible sobre Windows 10 y todo esto lo puedes encontrar desde la página oficial de Microsoft.
Si su problema es que la cámara no aparece, es porque no está conectada correctamente. Por lo que tendrás que verificar si no hay nada que está interrumpiendo la conexión del cable a la PC.
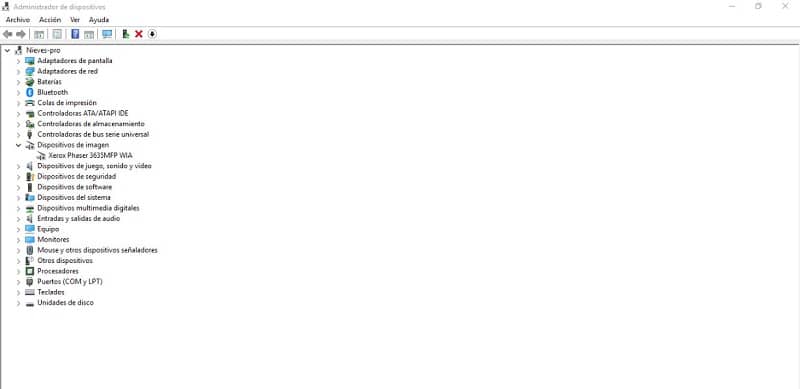
En cualquier página de descarga en la que busques los controladores, te explicaran cómo deberás instalarla para que este proceso sea completo. También puedes descargar una aplicación que te ayude a instalar todos los drivers en tu ordenado: Como driver Booster; o driver Easy. Utilizando cualquiera de estos podrás actualizar los drivers de tu ordenador o bien sea instalarlos.
La cámara puede ser utilizada, bloqueada o desbloqueada por aplicaciones como facebook por ejemplo, esto para establecer control sobre la privacidad de tu dispositivo.
Si todo está bien en tu cámara sigue las siguientes instrucciones para activar o desactivar la cámara o webcam en Windows 7/8/10
Después de haber abierto el administrador de dispositivos, lo que tienes que deberás hacer será buscar su nombre comercial genérico (dispositivo de video) en su mayoría de Microsoft. Recuerda que esto dependerá de qué tipo de cámara tenga el equipo, por lo que es posible que lleve un nombre distinto.
- Primero, debes hacer clic en controlador de la cámara instalada que tenga tu ordenador, en la lista de administrador de dispositivos. En su ventana debes hacer clic en su nombre, y luego en el derecho darle a propiedades.
- Luego, en esta parte podrás observar que aparecen las siguientes opciones habilitar o deshabilitar, podrás notar que el botón está en el mismo sitio. Tan solo cambiarán en el escrito, independientemente del idioma en que está programado la PC.
Antes de cualquier acción tendrás que confirmarlo en una ventana que aparecerá en el escritorio, dando un aviso especificando lo que pasará si la deshabilitas, diciendo que podría dejar de funcionar entre otras cosas. Tienes que estar al tanto de lo que haces para que no ocurran daños no previstos.
- Luego de terminar este proceso deberás darle a la opción aceptar para guardar los cambios ya hechos.
Punto importante a considerar
Debes recordar que no debes pasar al siguiente de las instalaciones sin leerlas, ya que podrías afirmar cosas que podrían afectar negativamente a tu PC, por no tener la capacidad suficiente.
Es necesario saber que dejar la cámara encendida sin estar usándola, podría causar graves daños en tu computador. Por lo que es mejor estar al tanto de que la cámara no tenga complicaciones.
La próxima vez que quieras abrir la aplicación para grabar o tomar fotos; si no entiendes cómo usarla correctamente, puede dejar de funcionar al punto en que tendrás que instalar todo nuevamente.

También hay que tener en cuenta que si está integrada en tu PC esta podría tener virus, y otras amenazas que permite el control de nuestras cámaras puedan estar siendo usadas por otros computadores sin nuestra autorización; lo que te afectaría negativamente nuestra seguridad; por eso es muy necesario tomar previsiones, o tomar acciones en caso ya sospeches estar bajo un virus cibernético.
Ya que podrían estar tomándote fotos, y hasta grabándote sin que lo sepas, quitando la luz de la cámara haciendo imposible saber si alguien más las está utilizando sin tu permiso.
Por lo que hay que ser precavidos y desactivarla si no la estás usando, lo más aconsejable es que instales un protector antivirus, que estabilice la cámara solo las veces que la estés usando, para estar protegido a toda hora. Y estés al tanto de quienes la usan, asegurándote de que tú seas la única persona que tenga acceso a la misma.