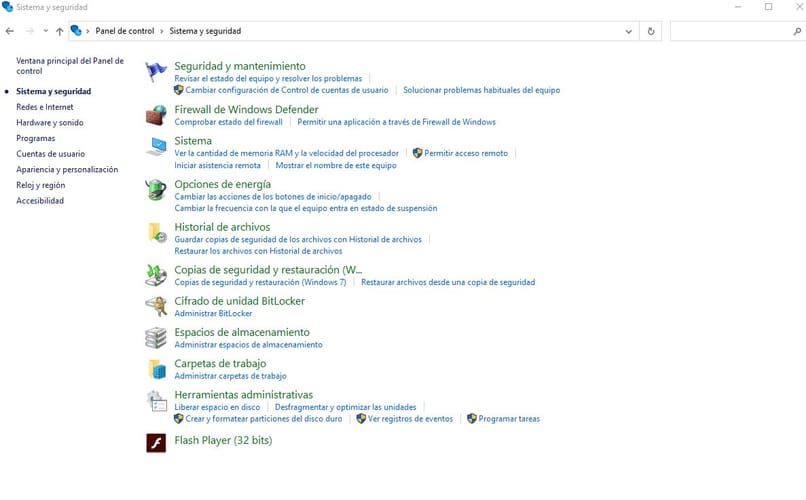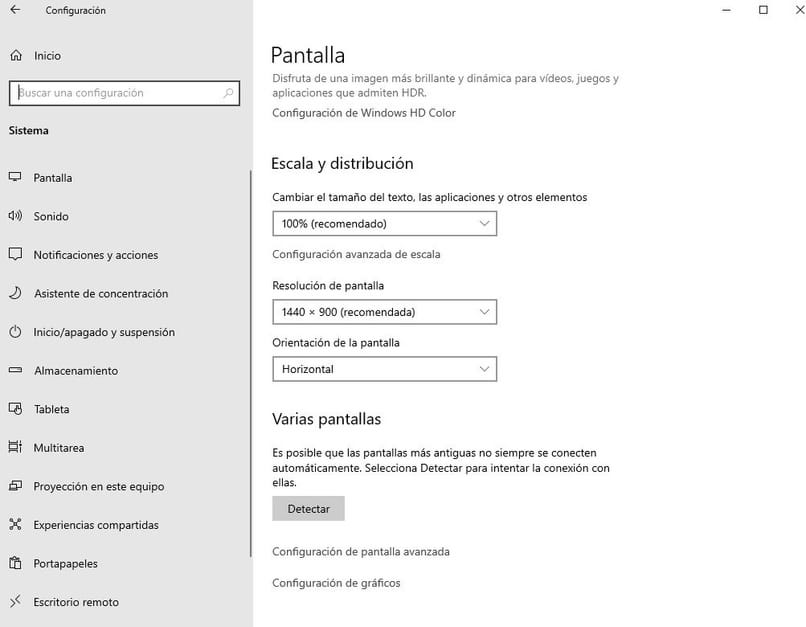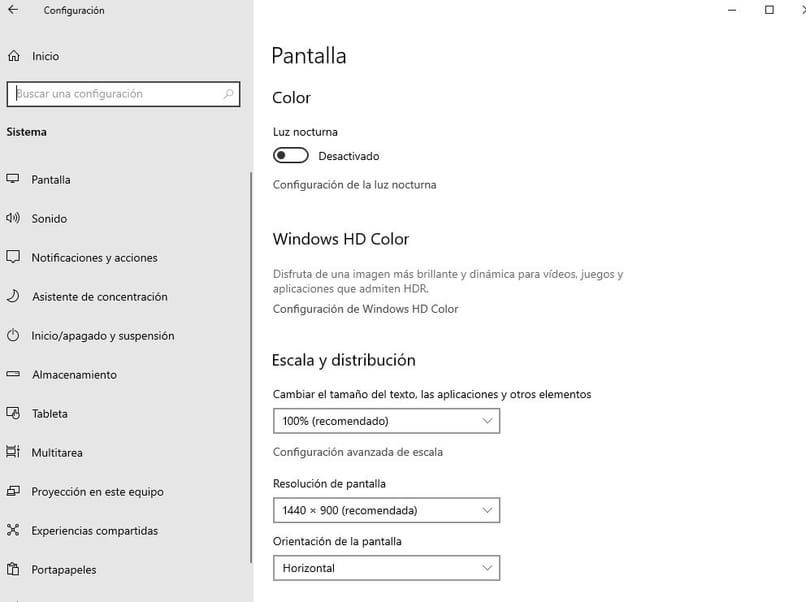¿Cómo ver las propiedades de pantalla en tu Windows 10? - Guía completa

Si te has pregunta ¿Cómo puedo ver las propiedades de mi pantalla usando Windows 10? Pues aquí te lo explicaremos rápidamente y además de una manera muy fácil de entender. Por lo que no necesitaras ningún tipo de experiencia previa para hacer este proceso.
¿Qué ventajas tendrás al entrar a la ventana de sistema del panel de control?
El panel de control es una utilidad que tiene por finalidad el gestionar la mayor parte de las herramientas del sistema. Esto lo hace a través de secciones especializadas para cada utilidad, por lo que la sección de sistema es solo una de las disponibles.
En esta sección podrás acceder a muchas utilidades sobre todo las más esenciales del sistema. Entre las que destacan el Firewall, seguridad y las opciones de energía, también, podremos encontrar algunas opciones para gestionar nuestras carpetas y copias de seguridad.
Además, en la opción de sistema podrás ver algunas de las características del sistema, entre las que destaca la memoria disponible del sistema y la velocidad del procesador.
También, podremos cambiar el plan de energía que tiene nuestro ordenador y si lo queremos podremos activar las opciones de suspensión e hibernación.
¿Dónde encontrar las propiedades de la pantalla de tu PC?
Para esto solo tendrás que hacer clic derecho sobre el escritorio y luego en configuraciones de pantalla. Esto hará que se abra una ventana en la que tendrás que buscar la configuración avanzada de la pantalla.
Dicha opción se encuentra casi al final del menú y al dar clic sobre esta, accederás a toda la información de tu pantalla. Podrás ver su resolución, su tasa de refresco y la profundidad de su color expresado en bits.
Otra forma de acceder a estas propiedades, es a través del menú inicio, lo que tendrás que hacer será escribir ‘configuración de pantalla’ esto te dará como resultado un icono con el mismo nombre y te llevara a la ventana anterior. En este menú también podrás configurar el bloqueo automático de tu pantalla si lo deseas.
¿Qué puedes modificar o personalizar de tu pantalla en Windows?
Al acceder al menú de configuración, tendrás a tu alcance varias opciones de personalización. Entre ellas destacan la resolución, el modo noche o nocturno y la configuración de brillo sobre todo para los equipos portátiles.
Resolución
Una de las primeras opciones que puedes cambiar desde el menú de pantalla, es la resolución del sistema.
Para hacer esto simplemente tendrás que buscar el icono con el mismo nombre y justo debajo veras un menú desplegable. Si das clic sobre este menú te aparecerán las resoluciones disponibles para tu monitor y podrás seleccionar la que prefieras. El cambio se guarda automáticamente, por lo que si quieres volver a tener la resolución antigua tendrás que seleccionarla en dicho menú.
Modo nocturno
La primera opción que te aparecerá en el menú de pantalla será la del modo noche. Este modo funciona de la misma manera que el modo nocturno en Telegram por ejemplo. Dándonos una vista oscura para evitar el daño de nuestra vista.
Además, podrás seleccionar que tan oscuro quieres la pantalla o que tan alto quieres el modo noche. Esto se debe principalmente a que el modo noche en Windows tiene la capacidad de ser personalizado. Pudiendo activar un modo noche ligero y que no se note demasiado, asi podremos activarlo y gestionarlo según nuestras necesidades.
Brillo
Otra de las opciones que tendremos en los primeros lugares del menú será la del brillo. Esta opción como podremos suponer, nos permitirá modificar el brillo de nuestro ordenador. Esto se hace de la misma manera que en Android, a través de una barra que se puede subir o bajar.
Debes saber que si tu ordenador no tiene la opción de cambiar el brillo, entonces quieres decir que tu equipo es de sobre mesa.
Esto debido a que la configuración de brillo en equipos de sobre mesa se hace manualmente al monitor y no por software.
¿Cómo crear un acceso directo a la configuración del monitor?
Lo primero irnos al escritorio y dar clic derecho. Al hacer esto se nos mostrará la ventana de siempre y solo tendremos que bajar el ratón hasta el apartado de ‘nuevo’.
Una vez ahí tendremos que seleccionar la opción de crear un acceso directo nuevo, esto nos abrirá una ventana en donde se nos pedirá ingresar los datos del acceso. En este punto tendremos que colocar el comando ms-settings: y seguidamente escribir la palabra display que corresponde a la pantalla.
Este comando simplemente significa que accederemos a las configuraciones de nuestra pantalla. Una vez escrito debemos dar clic en siguiente y luego se nos pedirá ponerle un nombre a dicho acceso. Luego, solo faltara dar clic en finalizar y tendremos nuestro acceso directo creado.