¿Cómo usar cualquier imagen como contraseña en Windows? - Protección del sistema

Windows ofrece distintas maneras con las que podemos proteger nuestro sistema, siendo una de estas la utilización de una imagen como contraseña para ingresar. Si deseamos hacer uso de este método de desbloqueo, te mostraremos cómo configurar nuestro Windows para tener una imagen cómo contraseña en sencillos pasos.
¿Qué pasos seguir para iniciar Windows con una imagen como contraseña?
A la hora de utilizar una imagen como contraseña, tenemos que configurar nuestro Windows, cambiando la contraseña por esta imagen, cosa que podemos hacer siguiendo estas indicaciones:
- Comenzamos entrando a 'Configuración' desde nuestro escritorio, dando clic posteriormente en 'Cuentas' apareciendo todo tipo de información sobre nuestro usuario.
- Hecho esto, tenemos que dar clic en 'Opciones de inicio de sesión' apareciendo variedad de opciones para ingresar a nuestro equipo, sin embargo, la que nos interesa es la que dice 'Contraseña de imagen' dando clic en agregar.
- Una vez demos clic en agregar, tendremos una pestaña donde tendremos que introducir nuestra contraseña de Microsoft.
- Luego de haber verificado la identidad, podemos configurar nuestra contraseña, dando clic en 'Elegir imagen' apareciendo una ventana con la cual escoger esta imagen que será nuestra contraseña.
- Tras aparecer la imagen en pantalla completa y haber dado cli en 'Usar esta imagen' veremos una serie de indicaciones para configurar los gestos que haremos con esta imagen. Por lo general son un mínimo de 3 a 4 gestos.
- Al haber escogido la imagen y configurado nuestra contraseña por completo, solo tenemos que reiniciar nuestro equipo, apareciendo esta nueva contraseña al iniciar sesión de nuevo.
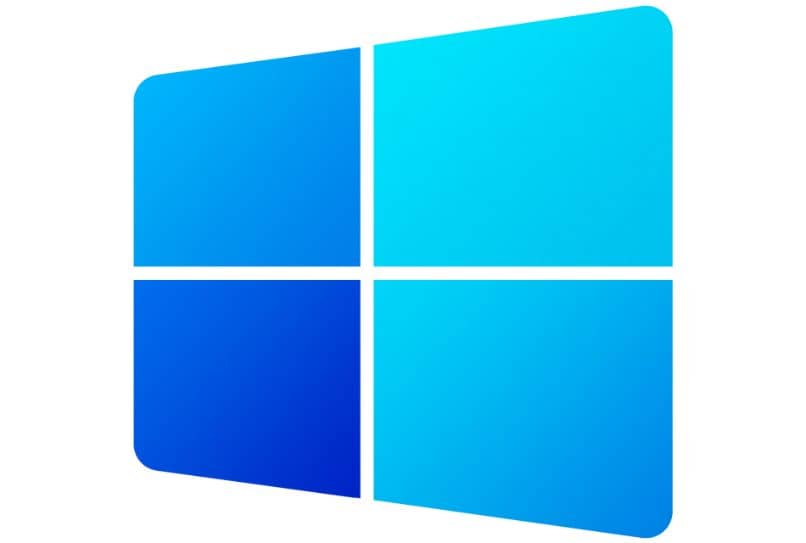
¿De qué forma hacer tu imagen si no aparece como contraseña en tu PC con Windows 10?
Si realizamos todos los pasos mencionados anteriormente, pero no tenemos ningún éxito cambiando nuestra contraseña a una con imagen, hay algunas cosas que podemos hacer tales como:
- Primero que nada ingresamos con nuestra contraseña de Microsoft, ya que esta siempre nos sacará de apuros cuando se nos olvida una contraseña usando Windows.
- Hecho esto, entramos a 'Configuración' desde nuestro escritorio, dando clic posteriormente en 'Cuentas' y finalmente en 'Opciones de inicio de sesión' apareciendo variedad de opciones para ingresar a nuestro equipo, dando clic otra vez en imágenes para confirmar que ya hemos añadido esta opción.
Suele ocurrir en muchos casos que esta contraseña con imagen no se configura inmediatamente, teniendo que esperar 2 inicio de sesión para hacerlo ahora con los gestos que aplicamos a nuestra imagen.
Cabe destacar que si no te aparece la opción para colocar una imagen como inicio de sesión, es probable que tu sistema operativo se encuentre desactualizado, optando por actualizar Windows a su última versión y gozando de esta increíble forma de iniciar sesión
¿Qué alternativas tienes para iniciar sesión en Windows de manera segura?
Además de usar imágenes como contraseñas para iniciar sesión, existen múltiples alternativas para lograrlo, siendo tantas que cada quien puede tener su favorita. Si te interesa usar alternativas seguras para las contraseñas en Windows, aquí te mostramos qué otras alternativas se tienen para iniciar sesión de manera segura, explicando cada uno de estos puntos y mencionando cómo lograrlo.
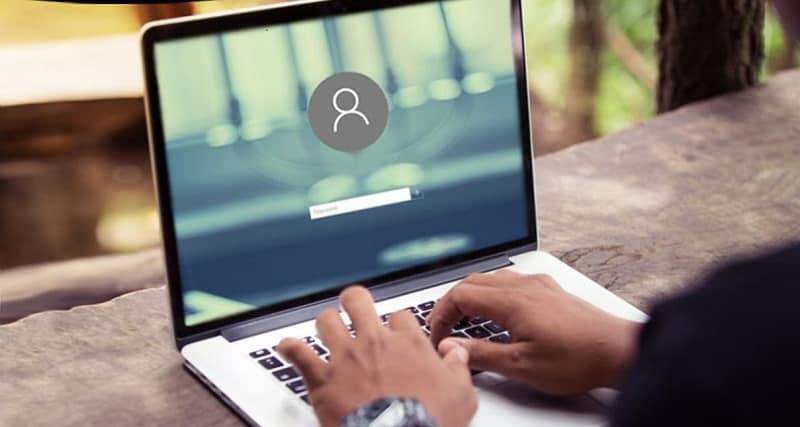
Modo restringido
El modo restringido o inicio de sesión seguro, es una alternativa a las contraseñas con pines o con imágenes, la cual nos permite protegernos de programas maliciosos que quieran iniciar sesión en nuestro equipo. Aunque activar el modo restringido no es algo que se hace rápidamente, tampoco es que requiere un gran esfuerzo lograrlo. Con los siguientes pasos podremos hacer uso de este modo:
- Lo primero que tenemos que hacer es entrar en 'Ejecutar' de Windows, ingresando fácilmente con la combinación de teclas 'Logo de Windows + R' abriéndose este espacio.
- Ahora tendremos que ingresar aquí el comando 'netplwiz' entrando 'Cuentas de usuarios' viendo los usuarios que tenemos registrados y demás, siendo relevante dar clic en 'Opciones avanzadas'.
- Al entrar en 'Opciones avanzadas' podremos ver una opción que dice 'Inicio de sesión seguro' donde podremos activar la opción de inicio 'Requerir que los usuarios presionen 'Ctrl + Alt + Supr' dando por finalizado este proceso de inicio seguro en nuestro equipo Windows.
Esto nos ofrece la ventaja de contar con una capa extra de inicio de sesión, la cual funciona de manera especial contra los programas maliciosos. Esto se debe a que los malware que intenten iniciar sesión en nuestro equipo no podrán, ya que la combinación de teclas 'Ctrl + Alt + Supr' se presionan de manera física, siendo algo que no puede hacer ningún programa. Además de eso, no todas las personas saben de esta forma de inicio de sesión, por lo que costará más dar con la combinación de teclas para entrar en nuestro PC.
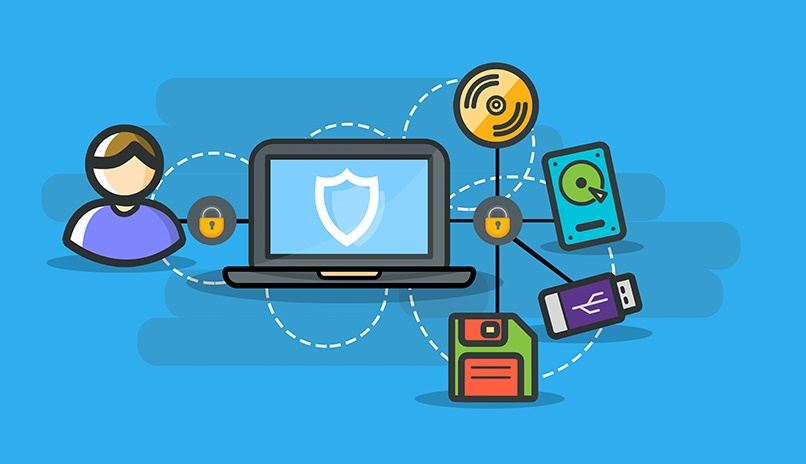
Cambiar tu foto de perfil en Google
Finalmente, otra de las alternativas para iniciar sesión en Windows, es mediante el cambio de nuestra foto de perfil en Google, ocurriendo que al hacer este cambio aparecerán las opciones de inicio de sesión. Este tipo de inicio de sesión se puede configurar con programas externos, siendo una alternativa de cientos que poseen otras aplicaciones para asegurar nuestro computador y nuestra privacidad usando Windows.