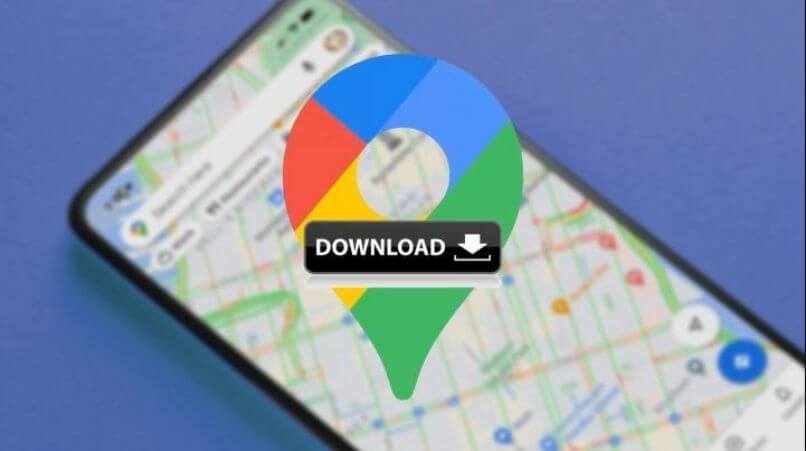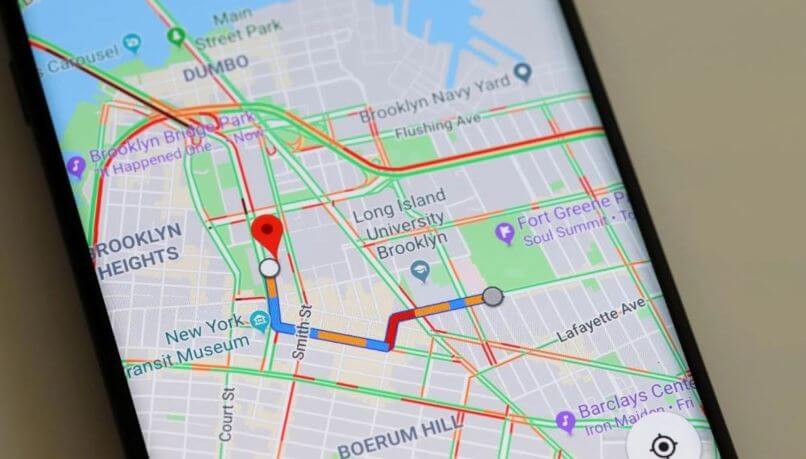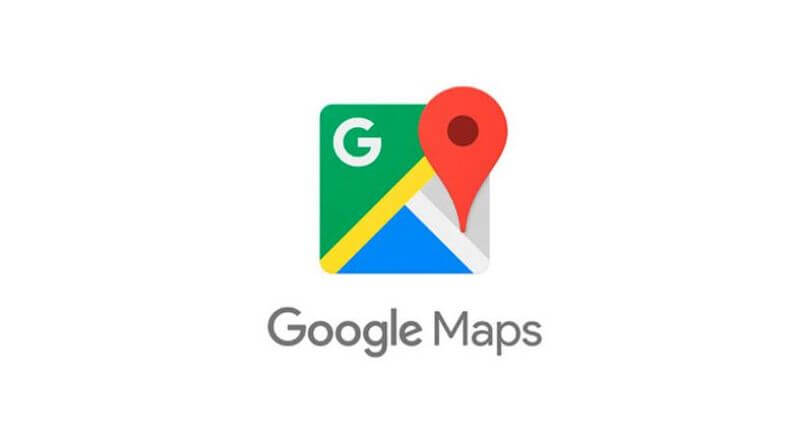Cómo usar Google Maps sin conexión - Descargar áreas y navegar en tu móvil
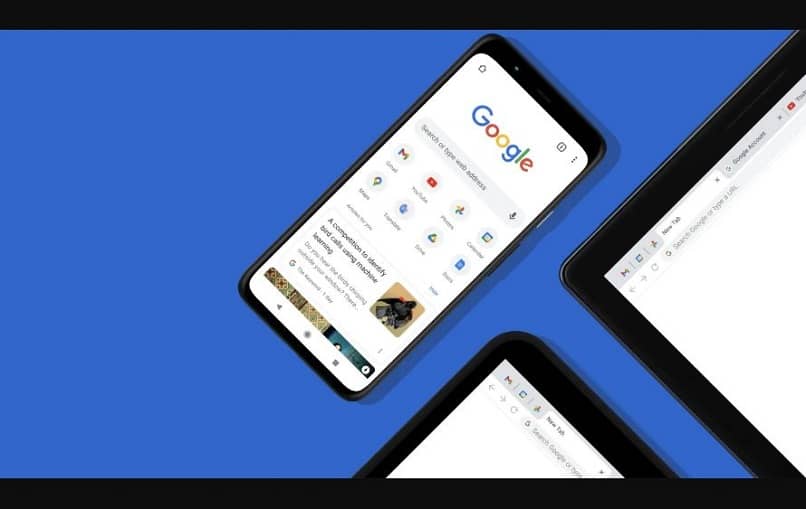
¿Sabías que Google Maps te brinda la posibilidad de ubicarse en el mapa de tu ciudad o localidad sin necesidad de tener conexión a internet? Esto se logra gracias a que puedes usar Google Maps sin datos y sin necesidad de estar conectado a una red WiFi. Por lo pronto, conocerás la forma de descargar los mapas de manera correcta.
¿Cómo se descarga correctamente un mapa de Maps?
Para poder realizar las descargas de los mapas y luego utilizar lo que has descargado, es obligatorio que estés conectado a internet. En caso que no tengas conexión de ningún tipo, puedes intentar lo siguiente:
- Comienza por activar el Hotspot en tu móvil y luego conecta el coche en el que estás a una red WiFi. Esto hará que tu dispositivo reciba una mejor señal de internet.
- Luego ve hacia un área donde la conexión a internet sea más estable y más rápida.
- La idea de esto es que ubiques un lugar con buena conexión a internet y logres realizar la descarga.
Para tu dispositivo Android
Para hacer la descarga en teléfonos Android, tienes que seguir los siguientes pasos:
- Comienza por iniciar la aplicación en tu dispositivo
- Ahora comprueba que tienes algún tipo de conexión a internet (Puede ser con datos móviles o red WiFi).
- Ubica una zona en concreto que sea de tu interés
- Luego ve a la parte inferior de tu teléfono y selecciona el nombre o dirección del sitio que has buscado.
- Luego deberás elegir Descargar y comenzará la descarga de este mapa en específico
- En caso que hayas buscado un lugar en concreto como una plaza o un restaurante, tendrás que elegir Descargar Mapa Sin conexión y luego en Descargar.
En teléfonos Android hay que tener mucho cuidado con este tipo de descargas y almacenamiento que está disponible. Por lo general, todas las descargas de cualquier mapa por defecto se guardan en disco interno. del equipo.
Pero esto lo puedes cambiar si te parece viable de manera que todo lo que descargues, se guarde en la memoria micro SD que tengas instalada en tu móvil. Si quieres descargar varios mapas de Google Maps y guardarlos en la micro SD, deberás hacer lo siguiente:
- Agrega la tarjeta SD a tu teléfono y luego abre la aplicación de Google Maps
- Debes irte a la imagen de tu perfil y seleccionar. En el menú que se te desplegará, tienes que elegir Mapas sin Conexión.
- Si te fijas en la parte superior de la pantalla, notarás una especie de engranaje, la vas a seleccionar y luego te vas a Preferencias de Almacenamiento.
- Ahora vas a Dispositivos y allí podrás ver una opción referente a Tarjetas SD
En tu teléfono iPhone
No hay ninguna diferencia en cuanto a los pasos a seguir. Debes hacer exactamente lo mismo que se hace en un dispositivo Android. Ahora bien, lo que sí puedes hacer es corroborar que la navegación de tu teléfono no se encuentre en modo incógnito ya que esto puede afectar el proceso de descarga.
Del resto, es exactamente el mismo. Tal es la similitud, que perfectamente puedes compartir tu ubicación actual en Google Maps como si de un Android se tratase.
En tu PC Windows
En teoría, sí posees la última versión de Windows 10 instalada puedes optar por utilizar la aplicación que ya viene preinstalada en el sistema, el cual te permitirá acceder a un mapa mundial. En caso que no la tengas, puedes buscar la versión más actualizada, descargarla e instalarla.
Ahora bien, tal y como sucede con los teléfonos móviles, en el ordenador también se pueden descargar mapas. Para ello, debes hacer lo siguiente:
- Ejecuta la aplicación
- Una vez que hayas cargado la imagen en la ventana, debes proceder a seleccionar los 3 puntos horizontales que se encuentran en la parte superior derecha.
- En las opciones que te aparecen, tienes que elegir Configuración
- Selecciona la primera opción que te aparece y luego pulsas donde dice Elegir Mapas.
- Automáticamente se abrirá una nueva ventana, esperas a que cargue la información y acto seguido, debes hacer clic en el botón de +.
- Esto te llevará a una nueva ventana
- En este punto, tiene que aparecerte una serie de opciones el cual irás eligiendo conforme a tu ubicación. Es decir, primero empiezas por el continente, luego el país de tu preferencia y así hasta llegar a un sitio en concreto.
Estos son todos los pasos que debes seguir, prueba con diferentes ubicaciones y luego quita la conexión a internet en tu ordenador para verificar que realmente puedes mirar los mapas sin conexión.
Aprende a usar tus mapas sin acceso a Internet paso a paso
Con este paso a paso que te brindaremos a continuación, tendrás las herramientas necesarias para que puedas consultar todos tus mapas sin tener habilitada una conexión de internet.
Como ver en lista tus mapas sin internet
No hay nada de especial o diferente a lo que harías habitualmente. Solo tienes que dirigirte a la aplicación de tu dispositivo, luego elegir la imagen que tengas como perfil y desde allí, elegir la opción Mapas sin conexión. Esta opción te permite ver mapas que hayas descargado, o bien ver mapas personalizados.
Personaliza el nombre de las áreas que tienes instaladas
Otra de las cosas más sencillas que puedes hacer, basta con que:
- Abras la aplicación en tu dispositivo y luego te vas al perfil que tengas agregado.
- Ahora elige la opción Mapas sin conexión y acto seguido, elige una de las zonas que tengas habilitada.
- Si te fijas, arriba a la derecha notarás que aparece un ícono de un lápiz
- Selecciona esa opción y podrás modificar el nombre del mapa o área que tienes
Borra tus mapas haciendo esto
Vas a seguir exactamente los pasos que te mencionamos anteriormente hasta el número 2. A partir de allí, deberás elegir la zona que quieres eliminar y listo, procede a eliminar lo que no necesitas.
Usa tus mapas sin gastar batería o datos móviles
Resulta imposible utilizar los mapas que has descargado y no gastar batería, puesto que toda aplicación una vez se está ejecutando, estará utilizando cierta cantidad de batería. Ahora bien, lo que sí puedes hacer es evitar que al abrir Google Maps, la app no consume datos. Para ello, tienes que entrar en los ajustes de la aplicación y luego elegir la opción Solo WiFi.
Lo que hará esta opción es que mientras no estés conectado a una red WiFi, los mapas en tiempo real no se cargarán por falta de conexión a internet. Si por casualidad al hacer esto, luego Google Maps no te abre o no funciona, prueba con algunas de las soluciones que existen.
¿De qué manera pasar un mapa del dispositivo a la tarjeta SD?
Estos pasos ya te lo hemos explicado en un principio, pero una ruta alternativa por la que puedes optar, es que, al descargar la aplicación en tu dispositivo móvil, lo hagas de tal manera que se instale en la micros SD. Esto hará que todos los datos que se vayan creando (memoria caché y mapas descargados), se vayan almacenando en la memoria micro SD y no en el almacenamiento interno.