No me aparece la línea azul en Google Maps - Causas y soluciones
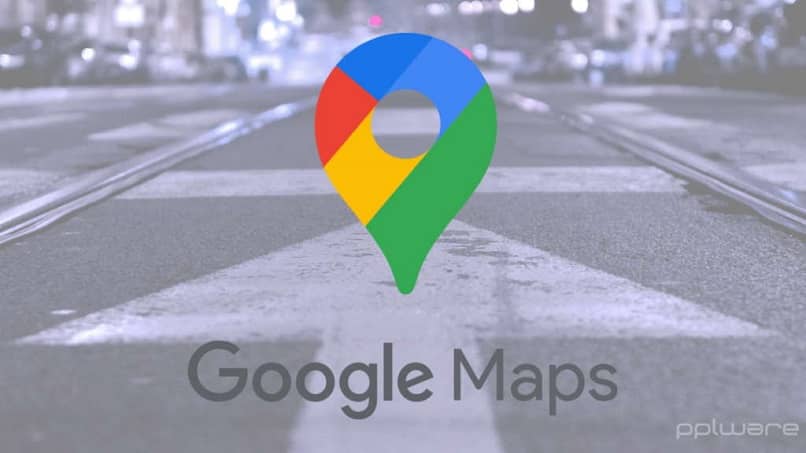
Google Maps es de los mejores programas de ubicación que existen y también el más utilizado, gracias a la gran variedad de funciones que integra nos permite localizar un lugar, a una persona e incluso el recorrido a realizar con instrucciones precisas si deseamos llegar a un sitio en específico, pero en algunos momentos nos puede pasar que la línea azul que aparece cuando iniciamos un viaje, por ello vamos a ayudarte a solucionarlo.
¿Qué hacer para iniciar un recorrido en Google Maps en una ruta seleccionada?
De las características que posee la aplicación esta es una de las favoritas, puesto que permite llegar de manera segura al sitio de destino y es muy sencillo de activar. Una vez que esté en funcionamiento vas a empezar a escuchar las instrucciones de conducción, pero si deseas puedes desactivar la voz que te da indicaciones durante las llamadas y así evitas ser interrumpido cuando hablas por teléfono. Para iniciar un recorrido haces esto:
- Abre la aplicación de Maps y en la parte superior escribe el lugar al que deseas llegar.
- Una vez que hayas encontrado el sitio de destino, te vas a ubicar en la parte inferior derecha y pinchas el icono azul que se llama ‘Como llegar’ identificado con una flecha que señala arriba y luego a la derecha.
- La aplicación va a buscar la mejor ruta para utilizar y al encontrarla, procedes a tocar el botón azul ‘Iniciar’.
¿Por qué no me sale la línea azul de inicio de recorrido en Google Maps?
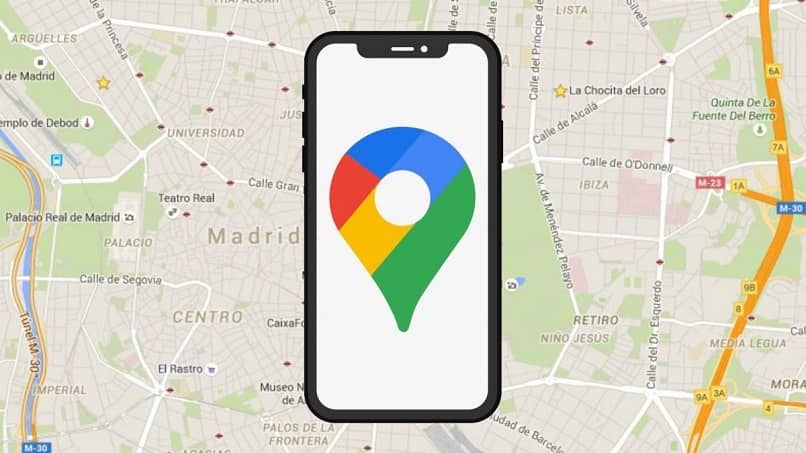
Cuando marcas una ruta que deseas recorrer, lo normal es que se muestre una línea de color azul que identifica el mejor camino para emplear, sin embargo, es posible que debido a algún factor esto no esté pasando. Por lo general se trata de algo sencillo que puedes solucionar de manera fácil, si ya has encontrado ingresado los datos, pero no se muestra la línea de recorrido puedes guardar ese mapa de Goodle Maps mientras resuelves el problema.
Activar la conexión a internet
Google Maps requiere mantener una conexión establece a internet para poder funcionar de manera correcta, así que el primer paso que vas a realizar es comprobar que tienes buena señal de datos. Es posible que el problema no sea que la línea azul de recorrido no se esté mostrando sino más bien que debido a la mala conectividad la aplicación no pueda moverse.
Habilitar la ubicación de tu dispositivo
Este es otro punto muy importante a tomar en cuenta en el momento que se estén buscando soluciones, puesto que Google Maps funciona con la ayuda del GPS es indispensable tenerlo activo, así que si no te sale la línea azul comprueba que tienes la ubicación activa de la siguiente forma:
- Abres la aplicación y en la parte superior derecha donde está tu foto de perfil vas a darle clic.
- Luego tocas ‘Tus rutas’, también puede aparecer como ‘Tu cronología’.
- Vas a fijarte en el mapa del lado superior derecho, allí vas a encontrar un icono de ubicación que vas a pinchar.
- Pulsas la opción ‘El historial de ubicaciones’.
- Al acceder, bajas y activas el historial de ubicaciones.
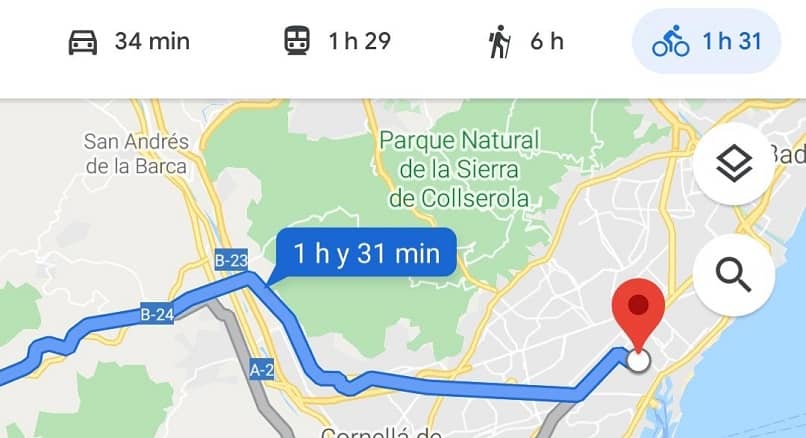
Actualizar Google Maps a la última versión
En los dispositivos móviles es normal encontrar esta aplicación ya incluida, así que es posible que no esté funcionando bien porque tengas que actualizarla, lo cual puedes realizar directamente desde la Play Store de Google. Sin embargo, si ya la tienes, pero sigue sin funcionar puede ser que la última versión descargada se haya instalado mal, por ello puedes intentar desinstalarla y volverla a instalar.
¿Cómo poner línea azul de 'iniciar un recorrido' en Google Maps sin conexión a internet?
Si bien Google Maps necesita conexión a internet para poder funcionar, también puede hacerlo sin ella, eso sí, pero debes tener en cuenta que sus funcionalidades serán bastante limitadas, para ello vas a descargar el mapa de la ruta que deseas efectuar, si bien no podrás habilitar el detector de radares, utilizar la función de tráfico, tampoco te enseñará otras rutas, ni puedes acceder a otros lugares que estén fuera del mapa descargado, pero si puedes activar la función de ‘indicaciones de recorrido’ de la misma forma como lo harías si tuvieras acceso a la red.