¿Cómo unir diferentes videos en Windows 10? - Mejora tus videos sin costo

Anteriormente era posible crear y editar videos con Windows Movie Maker. Hoy día, Windows 10 cuenta con otra aplicación predeterminada que lleva por nombre ‘Editor de vídeo’. A continuación, te mostraremos un procedimiento sencillo y eficaz para unir diferentes videos en Windows 10 y que añadas una mejora a tus videos sin costo.
¿Dónde encontrar el editor de videos en Windows 10?
Podemos encontrar el editor de videos en Windows 10 en el menú inicio o mediante el uso de la barra de búsqueda. Si prefieres esta última opción, haz clic en el icono de la lupa en la barra de tareas, escribe ‘editor de vídeo’ y, luego, haz clic en ‘Abrir’.
A continuación, se abrirá una ventana donde podrás visualizar proyectos de video previos o crear uno nuevo. Para hacerlo, debes presionar el botón ‘+’, escribir un nombre para el proyecto, añadir una biblioteca desde el PC una colección o la web e importar archivos de video.
¿Cuál es el proceso para unir varios videos en Windows 10?
El proceso para unir varios videos en Windows 10 consiste en emplear el editor de videos de Windows, una aplicación integrada de este sistema operativo. Una vez que accedas a esta herramienta, asegúrate de hacer clic en la opción ‘Seleccionar’ la cual hallarás en la parte superior de la interfaz.
En la barra de opciones, presiona la opción ‘Video nuevo’ y haz clic en ‘Proyecto de video nuevo’. Por consiguiente, podrás crear un único video partiendo de fragmentos diferentes, es decir, varios videos. Para lograrlo, ve a la ‘Biblioteca de proyectos’ en el panel lateral izquierdo de la interfaz.
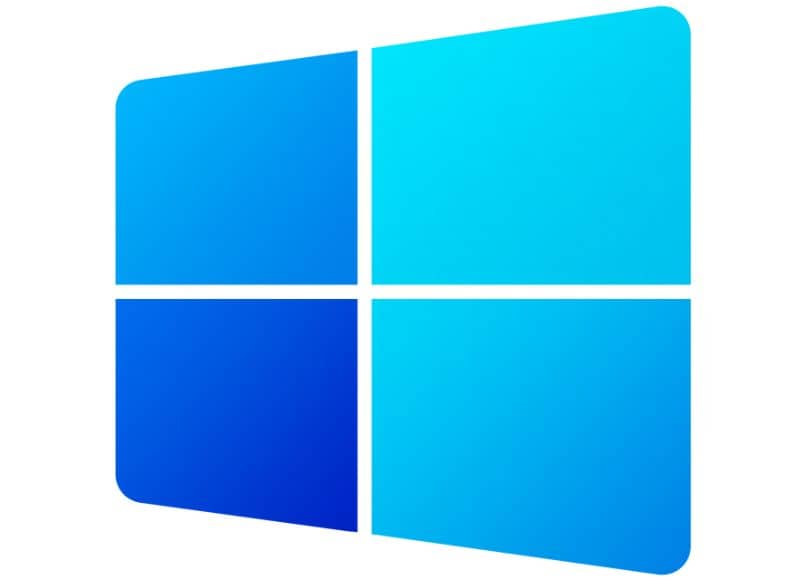
A continuación, haz clic en ‘+ Agregar’ para acceder al explorador de archivos. Selecciona la unidad donde se encuentran los archivos de videos que deseas añadir y marca cada uno de ellos. También puedes mover los archivos pulsando sobre cada video y arrastrándolo hacia la biblioteca de proyectos. Allí, tendrás una vista previa de cada video agregado.
Agrega cada archivo al ‘guión gráfico de historias’ que se encuentra en la parte inferior de la interfaz a fin de organizar el orden de los videos antes de unirlos como un único video. El guión gráfico presenta la duración de cada video y una vista previa de cada fragmento. Por último, haz clic en ‘Finalizar video’, selecciona la calidad y presiona el botón ‘Exportar’.
Escribe el nombre del nuevo archivo de video y la ubicación donde se almacenará. Una vez que guardes el video, podrás acceder al mismo desde el editor, añadir música, modificar la velocidad de reproducción, agregar texto, recortar los clips, añadir efectos 3D y aclarar o subir el brillo a un video oscuro.
¿De qué manera dejar pendiente un video en caso de no terminar de editarlo?
Existe una manera de dejar pendiente un video en caso de no terminar de editarlo mediante el uso de un borrador, es decir, duplicar el proyecto o crear una copia de seguridad. Para hacer este proceso, debes presionar los tres puntos que aparecen en la parte superior derecha de la interfaz y hacer clic en ‘Hacer una copia de seguridad del proyecto’.
Selecciona la unidad donde deseas almacenar la copia y asígnale un nombre. Te recomendamos utilizar un disco extraíble USB para poder continuar con la edición del archivo en cualquier momento desde el mismo equipo o en otro dispositivo.

¿Cómo agregar transiciones entre videos en Windows 10?
Para agregar transiciones entre videos en Windows 10 debes agregar todos los videos que desees a la biblioteca de proyectos y organizarlos en el guión gráfico justo antes de que aparezca la primera transición. Luego, haz clic en la opción ‘Movimiento’ y añade un archivo de video que contenga la transición de tu preferencia.
Agrega efectos 3D a la transición para darle un mayor impacto a cada video, añade un texto particular y ajusta los filtros de color. Asimismo, puedes modificar el audio de la transición con alguna canción y añadir una grabación de voz. Al terminar la edición, haz clic en el botón ‘Finalizar video’.
¿Cuántos audios es posible adjuntar en cada video?
Es posible adjuntar hasta cinco audios en cada video. Aunque el editor de Windows proporciona una lista de audios que se pueden agregar como música de fondo también los usuarios pueden añadir audio personalizado superponiendo melodías y organizando la música en intervalos específicos de tiempo.
¿Es posible quitar el audio de todos los videos agregados?
Afortunadamente, es posible quitar el audio de todos los videos agregados. Para lograrlo, deberás agregar todos los clips de video al guión gráfico de historia que encontrarás en la parte inferior del editor de videos. Luego, selecciona estos videos marcando la casilla en la parte superior derecha de la vista previa de los mismos.

Una vez que marques las casillas de todos los videos en el guión gráfico de historia, haz clic en la opción ‘Música de fondo’. A continuación, elige la opción ‘Ninguno’ y presiona el botón ‘Listo’. Así, quitarás el audio de los videos agregados. Por otra parte, es posible corregir el audio de los videos en caso de que esto sea necesario.