Cómo seleccionar textos mediante gestos en iPad y iPhone para editar fácilmente
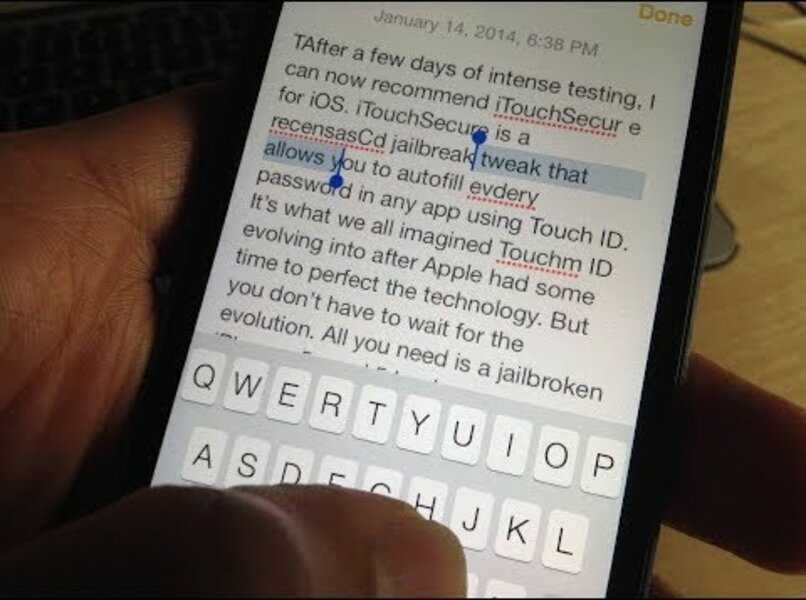
Esta acción requiere ir a la ubicación del texto deseado, ya sea en un chat, block de notas o desde una página de navegación, una vez determinado el texto toca el botón digital de espacio (debe ser un toque largo).
Este gesto permitirá seleccionar todo el texto, si hundes la pantalla dos veces se seleccionará una palabra, si lo haces tres veces; un texto completo, si unes tres dedos en la pantalla podrás 'Copiar', y al hacerlo dos veces 'Pegar'. Conoce el servicio para reparación del iPhone, en caso de requerirlo.
¿Cuáles son los gestos que debes usar para poder seleccionar textos en tu dispositivo iOS?
Tienes varias opciones en gestos para ejecutar si hundes de forma suave una sección de la pantalla (donde se encuentra un texto) podrás hacer que aparezca un pequeño cursor para selección. Otras acciones también están disponibles, incluyendo el gesto de toque; al hacerlo dos veces seguidas, elegirás una palabra de todo un texto completo, no utilices herramientas externas o 'Apps', no son necesarias para hacer estos gestos.
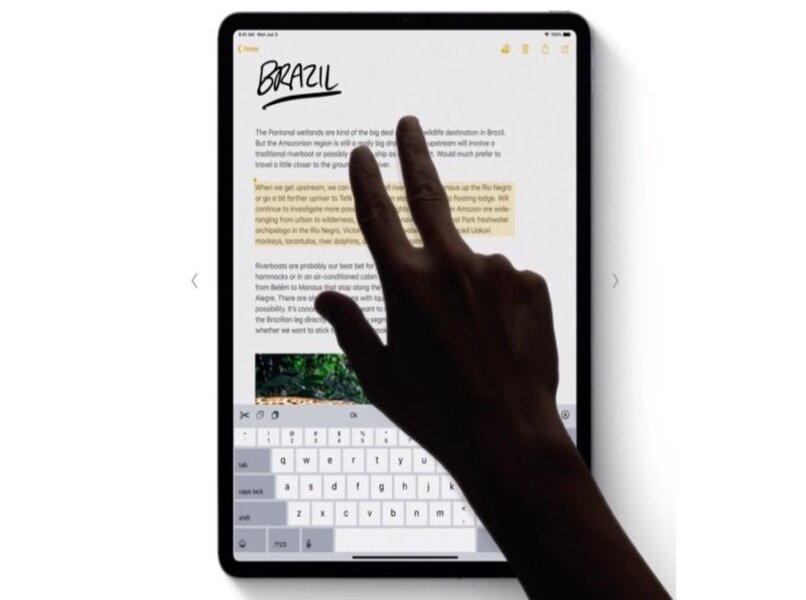
Puedes seguir interactuando, pues al realizar acciones de pulso seguidas, (tres veces en específico), podrás elegir una oración completa. También puedes hundir cuatro veces seguidas las secciones de la pantalla (en el texto requerido), con el objetivo de seleccionar un párrafo entero, con estos gestos tendrás el primer paso para decidir si copiar, pegar, cortar, o solo remarcar para leer.
Toque una vez para colocar cursor
Antes de cualquier acción, debes desplazarte al texto que necesitas, no importa si proviene del navegador o aplicaciones de chat, en el lugar indicado ejecuta un toque largo, de inmediato podrás notar un cursor. Este puede ser o no parpadeante, puedes desplazarlo a cualquier sección de la pantalla, o a cualquier parte del texto, puedes hacer esto y controlar otros aspectos del iPhone de manera remota.
Puede que en otras versiones del iPhone o iPad, requieran efectuar nada más un toque rápido, sin necesidad de alargarlo, para poder colocar el cursor en el sitio deseado. De igual manera lo podrás deslizar a cualquier parte del texto, incluso, si este se encuentra seleccionado, pues esto no afectará su función, al elegir el cursor este mostrará opciones para 'Copiar', 'Editar' y 'Cortar'.
Para seleccionar palabra toque dos veces
De nuevo, accede al texto principal que deseas seleccionar o elegir, posiciona tus dedos encima de la pantalla, y allí lee entre líneas y escoge la palabra principal, justo encima de ella, realiza dos toques cortos de selección. La palabra se remarcará en color 'Azul', el cursor también se hará presente y disponible para ejecutar lo que desees.
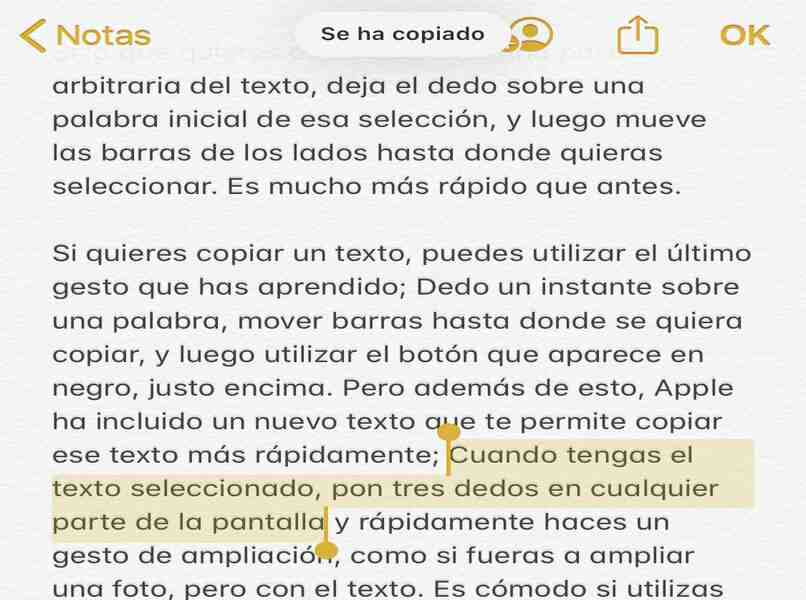
Estos gestos, también permiten que la palabra seleccionada, se pueda desplazar a otras herramientas o 'Apps', esto funciona como complemento, en especial si utilizas la pantalla compartida en el iPhone o en el 'iPad'. De igual manera tienes la posibilidad de cortar, pegar y copiar la palabra en cuestión, después de haberla elegido.
Toque tres veces para seleccionar oración
Aunque resulte repetitivo, consulta de nuevo el texto que deseas elegir, en ese texto la función apartará una oración, y podrás lograrlo al ejecutar tres toques (de selección). De manera consecutiva y positiva, conseguirás el gesto en cuestión, esta oración la puedes alargar o acortar según las necesidades, al desplazar el cursor del inicio o del final de la oración, en especial si comienzas a conectar un mouse Magic a tu iPad o iPhone.
Mientras la opción esté marcada podrás realizar los gestos de complemento, incluyendo el desplazar la oración a otra sección o aplicación. Por otro lado, si tocas la oración podrás visualizar varios selectores digitales, estos tiene que ver con 'Cortar', 'Copiar' y 'Pegar'. Sin embargo, la opción 'Cortar', puede que no se encuentre disponible en textos que no permiten la función de 'Edición'
Para párrafo entero toque cuatro veces
Si tu necesidad incluye textos más extensos, procede a tocar la pantalla, al menos cuatro veces seguidas, los toques no deben ser demasiado largos, de lo contrario no funcionará. Al completar esa acción el texto se marcará y se tornará de color gris o azul, es tu decisión si procedes a copiarlo, para pegarlo en otra ubicación, porque en definitiva la opción 'Cortar', no estará disponible, a menos que la app tenga soporte de edición.
¿De qué manera puedes copiar y pegar textos en iPhone o iPad?
Dos modalidades hacen posible estos gestos, las más conocidas, tienen que ver con tocar la pantalla cierta cantidad de veces, si lo haces una vez en un 'Toque largo', o dos, tres y cuatro veces. Se visualizará de inmediato el botón digital de 'Copiar', presiónalo y luego dirígete al lugar en el que deseas añadir el texto, una vez ahí realiza un toque largo y toca en 'Pegar', allí podrás disfrutar de la palabra, oración o texto de interés.
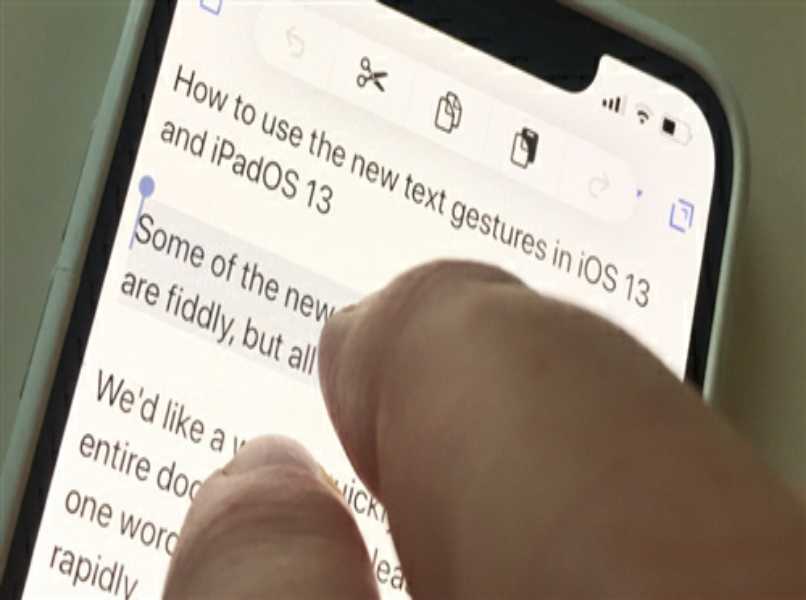
Otra manera de hacerlo es unir tres dedos y colocarlos en forma de pinza sobre la pantalla, es cuestión de tiempo para que la opción de 'Copiado' se haga presente, tócala y listo. Luego accede al sitio de preferencia, para juntar los tres dedos de nuevo, pero en este caso se hará la acción contraria, lo cual implica separar los dedos, deslizándolos por la pantalla, para que el texto pueda 'Pegarse'. Monitorea el nivel de batería de tu iPhone o iPad mientras realizas las funciones para seleccionar textos.