¿Cómo revisar el historial de carpetas de mi PC Windows? - Soporte de Microsoft

Al referirnos a un historial de búsqueda, solemos relacionar esto con un registro de navegación y búsqueda que hacemos en un programa en específico. El historial puede estar disponible en distintos programas y softwares, y uno de ellos es el explorador de archivos de nuestro PC Windows. Es decir, podemos observar a qué carpetas y archivos se han accedido en un período de tiempo reciente. En este artículo te enseñaremos todas las formas de observar el historial de carpetas del PC Windows de manera fácil, rápida y sencilla.
- ¿Qué acciones le puedes realizar al historial de archivos de Windows?
- ¿Cuáles son los pasos para ver el historial de acceso a las carpetas de Windows?
- ¿De qué manera puedes permitir que una aplicación acceda a tus carpetas controladas?
- ¿Es posible administrar tus carpetas de servidor desde Windows Server Essentials?
¿Qué acciones le puedes realizar al historial de archivos de Windows?
El historial de archivos del sistema operativo de Microsoft, funciona principalmente para respaldar algunos elementos específicos de nuestro ordenador. Por lo general, guarda una especie de copias de seguridad sobre archivos de bibliotecas como imágenes, música y videos; también se pueden incluir elementos de escritorio, archivos de contactos y de One Drive, pero aquellos que estén sin conexión.
Configurar una unidad para el historial
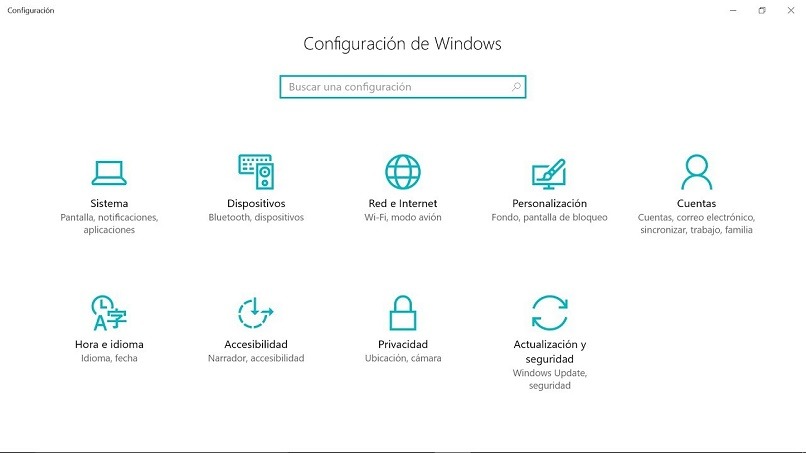
Podemos usar cualquier unidad en nuestro ordenador, incluso una unidad extraíble como una memoria USB o discos externos. Primeramente, tendremos que configurar dicha unidad estableciendo la dirección donde queremos guardar el historial de archivos. Para ello debemos realizar los siguientes pasos:
- Vamos al buscador y escribimos 'Configuración del Historial de archivos'. Seguidamente elegimos el primer resultado de la búsqueda.
- Hacemos clic en 'Seleccionar Unidad'.
- Definimos la ruta en donde queremos guardar el historial.
- Habilitamos la casilla de 'Activar Historial de archivos'.
Restaurar archivos o carpetas
En caso de se nos elimine algún archivo o elemento que esté en la unidad del historial, podremos restaurarlo sin problema, ya que en este respaldo se hacen copias de seguridad en tiempos determinados. Además, es posible recuperar cualquier versión del archivo en una fecha exacta, lo cual nos permite revisar versiones antiguas de los elementos como tal.
Para restaurar los archivos de la unidad de historial tendremos que seguir una serie de pasos en específico:
- En el buscador escribimos 'restaurar historial de archivos'. Elegimos la opción que primero nos aparezca en la búsqueda.
- Una vez se nos abra una nueva ventana del mismo Historial de archivos, procedemos a buscar el elemento que queremos recuperar, podemos revisar entre todos los disponibles o también es posible filtrar por medio del buscador.
- Elegimos la versión dependiendo la fecha que queramos usar, para ello es necesario emplear las teclas de navegación. Es de destacar que este proceso también aplica para carpetas.
- Seleccionamos el archivo o carpeta y elegimos la ubicación donde queramos que aparezca, también podemos escoger restaurar el elemento a su ruta original.
- Hacemos clic en Restaurar y esperamos que se complete el proceso.
¿Cuáles son los pasos para ver el historial de acceso a las carpetas de Windows?

Si queremos observar el registro de acceso de alguna carpeta o en general de las disponibles en nuestro PC Windows, debemos hacer lo siguiente:
- Entramos a cualquier carpeta, en caso de que solo queramos observar el historial de ésta, o vamos al escritorio de nuestro ordenador. Presionamos la combinación de teclas Windows + R. Con esto podremos ejecutar cualquier proceso o tarea.
- En el 'Ejecutar' escribimos el comando '%userprofile%' y damos en Aceptar.
- Con este método abriremos la 'Biblioteca de mi perfil', aquí podemos habilitar muchas opciones relacionadas a las carpetas del ordenador.
- Presionamos en la Pestaña 'Vista' y habilitamos la casilla Elementos Ocultos.
- En el extremo superior derecho, accedemos a Opciones.
- Deshabilitamos la casilla 'Ocultar archivos del sistema operativo'. A continuación, damos en Aceptar.
Ahora, nos aparecerá una carpeta llamada 'Recent', al ingresar en ella veremos todos los documentos recientes y carpetas a las que se han accedido en un período de tiempo en específico, por lo general, 24 horas. Esta función estaba implementada en la versión XP en el menú de inicio, lamentablemente en los últimos sistemas operativos de Windows tendremos que realizar este proceso. En caso de un error inesperado puedes consultar en la web del soporte técnico oficial de Microsoft.
¿De qué manera puedes permitir que una aplicación acceda a tus carpetas controladas?
Esta acción se realiza por medio del Acceso controlado, el cual nos sirve para determinar aquellas aplicaciones instaladas en el ordenador que pueden acceder y modificar nuestras carpetas en específico. Para abrir el Acceso controlado, debemos hacer lo siguiente:
- Abrimos Configuración del ordenador. Lo podemos hacer por medio del inicio de Windows, el buscador o en el apartado de notificaciones.
- Vamos al apartado Seguridad de Windows.
- Entramos en Configuración de Protección contra virus y amenazas.
- Seguidamente accedemos en Administrar la configuración.
- A continuación, entramos en Acceso controlado de Carpeta y luego hacemos clic en Administrar.
- En caso de no tener activado este control, habilitamos el acceso.
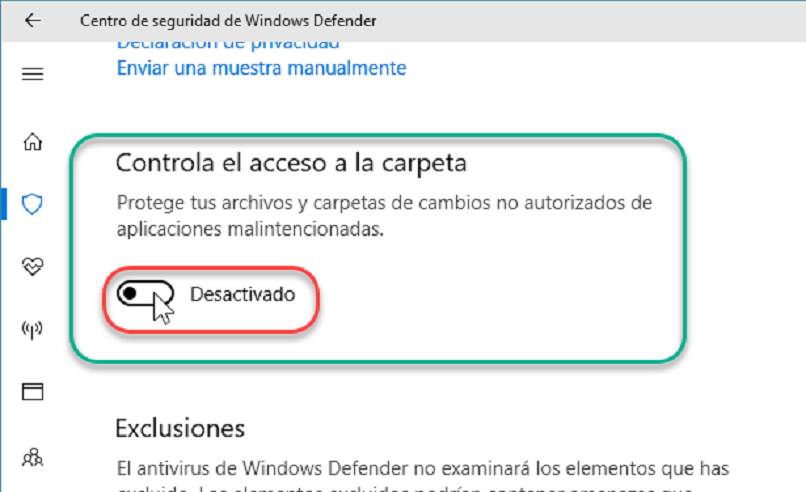
Una vez activa esta opción podremos elegir que aplicaciones podrán tener acceso las carpetas controladas de nuestro ordenador. Podemos revertir el proceso entrando de la misma forma por medio de Seguridad de Windows. También puedes sincronizar un dispositivo Android con tu Windows 10.
¿Es posible administrar tus carpetas de servidor desde Windows Server Essentials?
Por supuesto, por medio de este servidor se pueden administrar cualquier carpeta que tengamos en una infraestructura de red, tanto de menor o mayor tamaño, es decir, intranet o internet. Es de destacar, que, por medio de este servidor de Microsoft solo es posible trabajar en un máximo de 25 usuario o 50 bases de trabajo. También puedes añadir Ubuntu a un dominio de Windows Server.
Sin embargo, este servidor suele ser un poco limitado en cuando a la administración de rutas de archivos, si se tratase de pocos elementos podremos utilizar Windows Server Essentials sin ningún problema. También puedes extender o reducir el volumen en Windows Server.