Cómo extender o reducir el volumen en Windows Server 2022 - Particiones
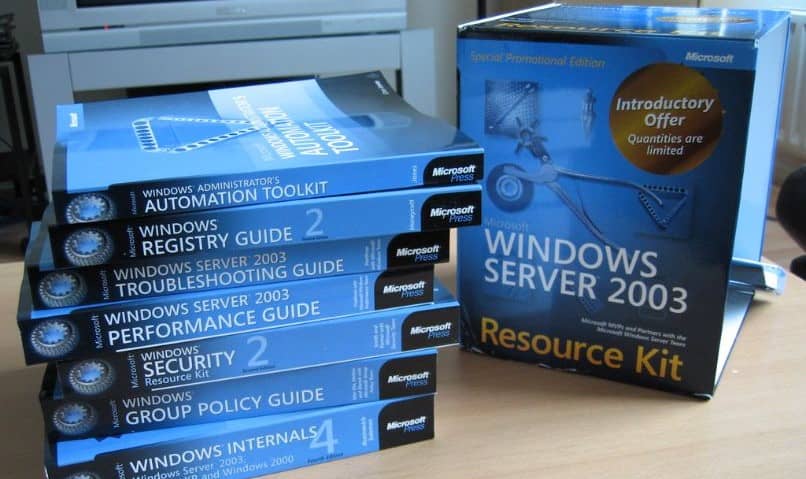
Los discos duros son componentes fundamentales para el sistema operativo porque en ellos se instalan los archivos para activar el funcionamiento de dicho sistema. A menudo, es necesario administrar el disco duro por lo que es conveniente saber cómo extender o reducir el volumen en Windows Server 2022 para optimizar las particiones.
¿Cuáles son los pasos para modificar el volumen de una partición?
Los pasos que debes seguir dependerán de la herramienta que elijas para tal fin. De cualquier forma, es importante que conozcas la cantidad de volúmenes que poseen las particiones y el espacio disponible de cada una de ellas; de este modo, podrás aplicar las modificaciones correctamente.
Es conveniente indicar que Windows Server 2022 tiene restricciones para modificar el volumen de las particiones entre las que se incluye el uso del formato NTFS y que sólo se puede reducir un volumen de derecha a izquierda. De igual forma, sólo se puede extender un volumen hacia el espacio no asignado que se encuentre a la derecha de la partición.
¿De qué manera reducir o aumentar el volumen de una partición?
Una manera de reducir o aumentar el volumen de una partición consiste en hacer uso de la consola de Windows o CMD. También, puedes utilizar una aplicación predeterminada de Windows llamada ‘Administrador del servidor’ o elegir una aplicación externa. Cualquiera de estas opciones será útil para modificar el volumen de tus particiones de manera exitosa.

Si ocupo CMD
Es posible ocupar CMD con el fin de aumentar o reducir el volumen de una partición en Windows Server 2022. Para lograrlo, haz clic en el botón inicio y busca la aplicación ‘Símbolo del sistema’. Igualmente, puedes escribir ‘cmd’ en la barra de búsqueda y hacer clic en ‘Ejecutar como administrador’ si deseas abrir la consola de comandos o CMD.
En la ventana escribe el comando ‘diskpart’ (sin comillas) y presiona la tecla ‘Enter’ para abrir el gestor de discos. Luego, escribe ‘list volume’ (sin comillas) y presiona ‘Enter’. Podrás ver los números de todos los volúmenes, la letra que los identifica, su etiqueta, el formato, el tipo, el tamaño y el estado.
Selecciona el volumen mediante los comandos select volume # reemplazando a ‘#’ por el número que corresponde al volumen que quieres modificar. Después, escribe extend size = tamaño en MB si deseas extender el volumen o shrink desired = tamaño en MB para reducirlo.
Desde Windows
Del mismo modo, es posible extender o reducir el volumen de una partición desde Windows ya que existe una aplicación predeterminada en el sistema para este fin. Para lograrlo, debes ir a la pantalla de inicio y seleccionar la opción ‘Administrador de servidor’.
Una vez que accedas al administrador de servidor debes hacer clic en la opción ‘Servicios de archivos de almacenamiento’ que encontrarás en el panel izquierdo de la ventana. Posteriormente, ingresa a la sección ‘Volúmenes’ para visualizar todas las particiones que has instalado en el servidor.

Haz clic derecho sobre el volumen que deseas modificar y elige la opción ‘Extender volumen’. Con ayuda del asistente de Windows indica la cantidad de espacio, presiona ‘Siguiente’ y ‘Finalizar’. También puedes administrar la letra de la unidad y las rutas de acceso así como comprobar si se están presentando errores en el sistema de archivos.
Por otra parte, si prefieres reducir el volumen debes acceder al menú ‘Herramientas’ y hacer clic en ‘Administración de equipos’. Después, selecciona la opción ‘Almacenamiento’ para mostrar todos los volúmenes. Presiona el botón secundario del mouse sobre el volumen que vas a modificar y haz clic en ‘Reducir volumen’.
Inmediatamente, se abrirá una nueva ventana donde debes especificar con la ayuda del asistente de Windows cuál es la cantidad de MB que quieres reducir. Si el tamaño de espacio que deseas reducir es menor que el tamaño total antes de aplicar la reducción, entonces podrás presionar el botón ‘Reducir’.
¿Porqué es necesario extender el volumen de datos?
Es necesario extender el volumen de datos cuando el espacio disponible esté llegando a su límite. Como el volumen ya almacena un conjunto de archivos los usuarios aspiran modificar el volumen sin pérdida de datos. Por tal motivo, te aconsejamos crear una copia de seguridad antes de extender cualquier partición que albergue datos.
¿Por qué ampliar volumen de disco deshabilitado?
Es conveniente ampliar el volumen de un disco deshabilitado cuando cuentes con poco espacio disponible y observes que existe una partición con espacio no asignado. Por consiguiente, puedes obtener dicho espacio y aprovecharlo ya sea para crear un nuevo volumen o extender otra partición.
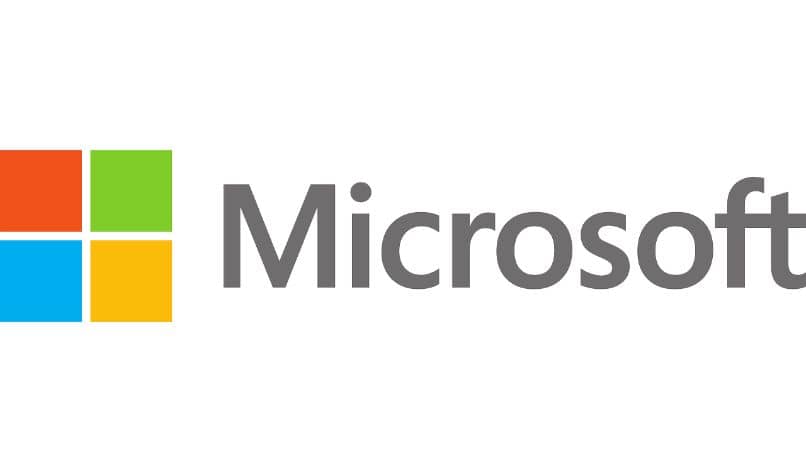
Sin embargo, si tienes un volumen de disco deshabilitado significa que el ‘Administrador de servidor’ de Windows Server 2022 ha aplicado una restricción. Ante tal circunstancia deberás utilizar un software de terceros con el propósito de ampliar el volumen sin ningún problema.
En el disco C
Para ampliar un volumen de disco deshabilitado en el disco C debes descargar la herramienta ‘AOMEI Partition Assistant Professional’. Después de instalar la aplicación, ingresa a la misma y haz clic derecho sobre el disco C. Observa que el volumen del disco ya no está deshabilitado y que puedes elegir la opción ‘Asignar espacio libre’.
Para el disco D
Es posible crear un espacio no asignado para el disco D. De esta manera, podría ampliarse el volumen del disco C. No obstante, convertir el disco D en espacio no asignado borraría todos los datos que contiene esta partición. Para evitarlo, utiliza la aplicación anterior y extiende el volumen sin perder los datos haciendo clic en ‘Fusionar partición’.