Cómo reparar un archivo de datos .PST y .OST-Outlook

Outlook, cuenta con herramientas capacitadas para crear una copia de seguridad de los datos que se envían en el correo y esta se almacena en tu equipo. Uno de los tipos de archivos que podemos encontrar en esta copia, son los .PST y .OST, estos archivos de datos almacenan los mensajes y algunos elementos en tu equipo.
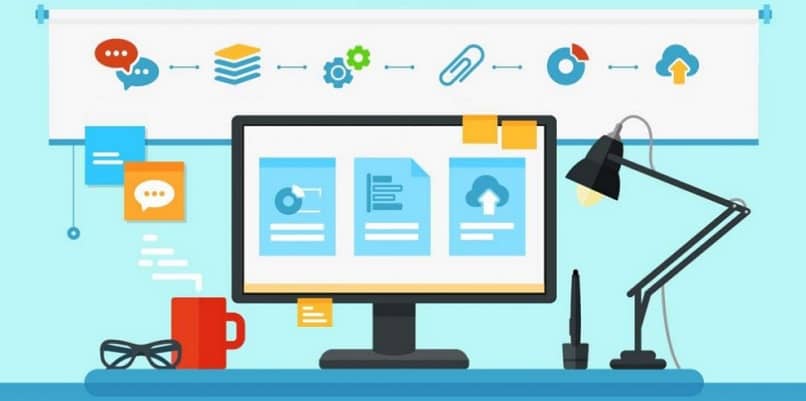
Cabe destacar que los archivos de datos se almacenan en determinadas cuentas, las cuentas POP utilizan el archivo de datos .PST, mientras que las cuentas Outlook 365, Exchange, IMAP y Outlook, utilizan el archivo .OST. Estos archivos en el proceso de guardado pueden presentar fallas y dañarse, pero por suerte hay una forma de repararlos y así recuperar la información, aquí en este post te mostraremos como es el proceso de reparación.
- ¿Para qué funciona la Herramienta de reparación en la Bandeja de entrada de Outlook?
- ¿En qué situaciones se podría usar la Herramienta de reparación?
- ¿Cómo reparar un archivo de datos de Outlook? Paso a paso
- ¿Qué puede pasar una vez que se ha realizado la reparación de un archivo de datos?
- ¿Es posible crear un nuevo archivo de datos de Outlook?
- ¿Qué puedo hacer para recuperar elementos borrados desde la copia de seguridad?
- ¿Cómo localizo la ubicación de mis archivos de datos en Outlook?
¿Para qué funciona la Herramienta de reparación en la Bandeja de entrada de Outlook?
Uno de los programas que te ofrece Outlook, es la “Herramienta de Reparación en la Bandeja de Entrada” que su principal función es la de resolver los problemas que se te pueden presentar con respecto a los datos personales que se encuentran en Outlook.
¿En qué situaciones se podría usar la Herramienta de reparación?
Como ya se ha aclarado el uso de esta herramienta es importante a la hora de reparaciones de archivos dañados, siendo su diagnóstico mucho más preciso que reparadores externos, además de resolver todos los problemas y no solo los comunes, este te mandará notificaciones de ciertas situaciones tipo:
- Outlook notifica, es imposible abrir el archivo de datos
- Outlook notifica, es imposible abrir el conjunto de carpetas
- Outlook notifica, puede que el archivo esté dañado

¿Cómo reparar un archivo de datos de Outlook? Paso a paso
En algún momento en el que Outlook te notifique de que alguno de los archivos está presentando fallos y lo desees reparar el proceso es el siguiente:
Busque unas ubicaciones de archivo y comience a abrir SCANPST.EXE
Para conseguir la carpeta donde se encuentra la herramienta tenemos que:
- Buscamos la carpeta Archivos de Programa que se encuentra en el Disco (También lo podemos encontrar con el buscador de archivos).
- Seleccionamos la carpeta Microsoft Office - Office 16, 15, 14 o 12
- Pulsamos en SCANPST.EXE
Da click en Examinar y seleccione el archivo de datos
Presionamos en Examinar y buscamos el archivo de datos que deseamos examinar o reparar.
Seleccione Iniciar y Reparar en caso de encontrar errores
Al momento que pulsemos Iniciar, el proceso de examinación comenzara, si se llega a observar algún error en el análisis, presiona reparar.
Inicie de nuevo Outlook con el nuevo perfil asociado
Ya finalizado el proceso de reparación, iniciaremos sesión en Outlook con la cuenta asociada al archivo de datos.
¿Qué puede pasar una vez que se ha realizado la reparación de un archivo de datos?
Como resultado de reparar un archivo de datos, el programa de forma predeterminada creará una carpeta que lleva por nombre “Carpetas Personales Recuperadas” o “Perdidos y Encontrados”, que contendrá los archivos recuperados que Outlook no podrá colocar en su estructura original.
¿Es posible crear un nuevo archivo de datos de Outlook?
Tendrás la posibilidad de crear un nuevo archivo de datos, en los que podrás colocar los archivos y elementos que se encuentran en la carpeta “Perdidos y Encontrados”, el proceso para crearlo es el siguiente:
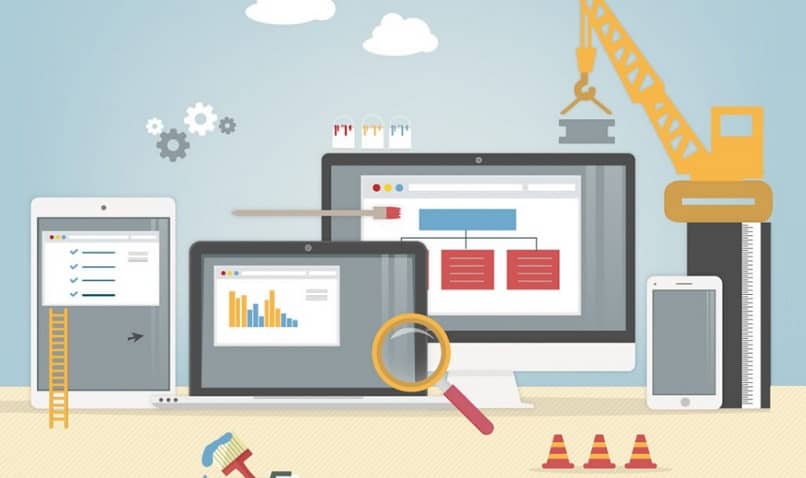
- Ingresamos a la bandeja de entrada en Outlook
- Seleccionaremos la opción Nuevos Elementos, presionamos Más Elementos y luego Archivos de Outlook
- Escribe el nombre que deseas para el archivo, si deseas agregar una contraseña, presiona la opción “Agregar Contraseña Opcional”.
- Presiona en Aceptar, y listo ya tendrás un nuevo archivo de datos. Si creaste una contraseña, antes de aceptar te pedirá que la escribas y confirmes.
¿Qué puedo hacer para recuperar elementos borrados desde la copia de seguridad?
Teniendo la posibilidad de abrir el archivo de datos original en Outlook, podremos recuperar los elementos que se le hizo imposible a la herramienta de reparación. En la reparación se creará un archivo como copia de seguridad que lleva el mismo nombre del archivo original, con la diferencia de que este va a tener la extensión .bak, el proceso para recuperarlo es el siguiente:
- Buscamos en la carpeta el archivo original .pst y nos percataremos del archivo copia de seguridad del mismo nombre pero con la extensión (por ejemplo, [email protected]).
- Hacemos una copia al archivo de seguridad, agregamos al nombre la extensión .pst (por ejemplo, [email protected])
- Importamos el archivo que acabamos de crear en Outlook, usamos el asistente Importar y Exportar para importar cualquier elemento recuperado adicional que se encuentre en el archivo que acabamos de crear.
¿Cómo localizo la ubicación de mis archivos de datos en Outlook?
Si en algún momento requerimos un archivo de datos y no tenemos conocimiento del nombre, el proceso para conseguirlo es el siguiente:
- Entramos en configuración en Outlook
- Presionamos cuenta - configuración de la cuenta
- Pulsamos en Archivos de Datos, nos aparecerán todos los archivos que tengamos asociado a la cuenta.