Cómo quitar el mensaje de Windows: 'Otra persona está usando este equipo'

En ocasiones Windows suele mostrar mensajes de errores que está ocurriendo en el sistema. Esto puede ser provocado por una falla, a falta de un archivo e incluso por archivos maliciosos. Sin embargo, existen ocasiones en donde nuestro ordenador, aparentemente está siendo utilizado por otra persona. Esta es el principal motivo por el cual Windows nos muestra otra persona está usando este equipo.
Por lo pronto, te mencionaremos las causas de este mensaje, así como también si existe algún riesgo de privacidad y cómo arreglar este problema en tu ordenador o laptop. Ten en cuenta que no es lo mismo cuando aparece el mensaje de que tu licencia de Windows expirará pronto, puesto que son temas distintos.
Como tal, la solución es tan fácil como abrir el administrador de tareas y luego dar clic derecho sobre el usuario que aparece Desconectado. Luego de esto, vas a elegir la opción Cerrar sesión y con esto debería bastar para que el mensaje desaparezca de Windows.
Por lo general, el mensaje de que alguien más está usando tu equipo surge porque hay una sesión iniciada de otro usuario en tu ordenador que no se ha cerrado correctamente.

- ¿Por qué suele aparecer este error en las computadoras Windows 10?
- ¿Hay riesgos en tu privacidad por el hecho de tener el mensaje de otro usuario activo?
- ¿Qué pasos hay que seguir para desactivar Fall Creators Update en tu PC?
- ¿Existen otras actualizaciones que estén afectando el funcionamiento de tu ordenador?
¿Por qué suele aparecer este error en las computadoras Windows 10?
Como ya se comentó, esto sucede por el simple hecho que has iniciado sesión en tu ordenador, pero desde otro usuario creado. Al entrar en el tuyo personal e intentar apagar el ordenador, el sistema arroja este mensaje para evitar la pérdida de datos. Inclusive, también puede aparecer por el simple hecho de haber suspendido las funciones del ordenador, luego haber encendido el mismo y acto seguido, pasar a apagarlo.
Si has hecho lo segundo, el mensaje también te aparecerá. Lo que tienes que hacer para eliminar este mensaje, tienes que presionar la combinación de teclas Windows + X. Se te desplegará una ventana con opciones en donde tendrás que elegir Apagar o Cerrar sesión. Acto seguido, procede a reiniciar el equipo.
Ten en cuenta que al reiniciar o apagar el equipo, es posible que se te muestre una pantalla con todos los programas que están abiertos. Es de vital importancia que no fuerces el apagado con el fin de evitar generar un nuevo error debido a que no se ha completado el proceso de forma habitual.
¿Hay riesgos en tu privacidad por el hecho de tener el mensaje de otro usuario activo?
En teoría no debería haber ningún problema siempre que:
- No hayas compartido información personal como correos electrónicos, contraseñas y direcciones IP.
- No habrá problema siempre que el usuario que tengas como usuario principal esté protegido con contraseña y los datos importantes estén encriptados.
Ahora bien, si el usuario que posees no tiene ninguna protección y no es Administrador, es posible que tus datos e información se vean vulnerados por otra persona. En tal caso, lo más probable es que sea alguien que esté entrando a tu usuario sin que lo notes.
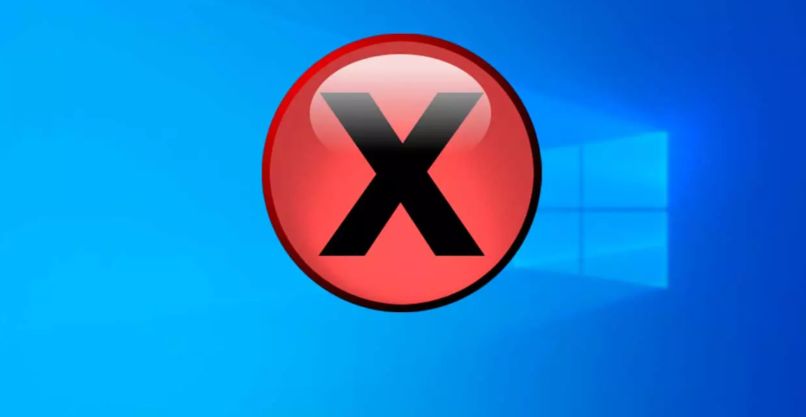
¿Qué pasos hay que seguir para desactivar Fall Creators Update en tu PC?
Como tal, es algo complicado explicar cómo desactivar esta actualización, puesto que es algo que forma parte de Windows y que trae consigo diferentes funciones enfocadas en distintas cosas.
Por ejemplo, si quieres desactivar el modo examen, el cual es una función de Fall Creators Update en Windows para personas con discapacidad visual, tienes que presionar las teclas Bloq Mayús + Barra espaciadora. Esto mismo lo puedes hacer para activar y desactivar la misma.
Ahora bien, para desactivar el modo juego en Windows 10 Fall Creators Update, es necesario hacer ciertos cambios en el registro. Para ello, tienes que utilizar la siguiente ruta HKEY_CURRENT_USERSoftwareMicrosoftGameBar. Deberías encontrar un directorio con el nombre AllowAutoGameMode. El valor que tiene asignado por defecto es 0, para hacer las modificaciones correspondientes, tienes que cambiarlo a 1.
Aunque no tenga mucha relación con el tema, no todos los procesos en Windows requieren de tal nivel de conocimiento. Tal es el caso del envío y recepción de archivos por Bluetooth. El cual es muy fácil y rápido.
¿Existen otras actualizaciones que estén afectando el funcionamiento de tu ordenador?
Desde Windows XP, siempre han ocurrido procesos que de alguna u otra forma, afectan el funcionamiento del ordenador. Tal es el caso de:
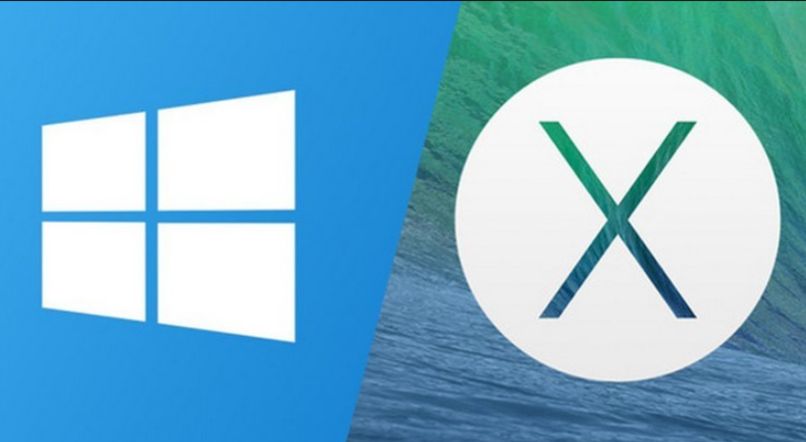
Los programas de arranque automático
Aunque no todos los programas que instales se inician de manera automática, algunos de estos tienden a ejecutar en segundo plano sin que el usuario lo sepa. Al momento de apagar o reiniciar el ordenador, estos mismos programas no permiten que el proceso se complete debido a que se están ejecutando.
Ahora bien, debes tener en cuenta que, si tienes un buen antivirus y protección en tu ordenador en todo momento, no tienes de qué preocuparte por estos programas.
Sin embargo, si no tienes nada de esto y notas comportamientos extraños en el sistema operativo, es posible que estos programas sean la causa de archivos corruptos en tu pc. En situaciones drásticas, te vas a ver en la necesidad de reparar el inicio de Windows 10 cuando no arranca bien.
Protector de pantallas
Aunque es muy poco usual, existe una pequeña posibilidad de que los protectores de pantalla presenten un problema al momento de cerrar sesión o apagar el pc. Esto por lo general suele ocurrir cuando se instala protectores de pantallas descargados de fuentes no confiables.