Cómo programar y usar las reuniones recurrentes de Zoom - Móvil y PC
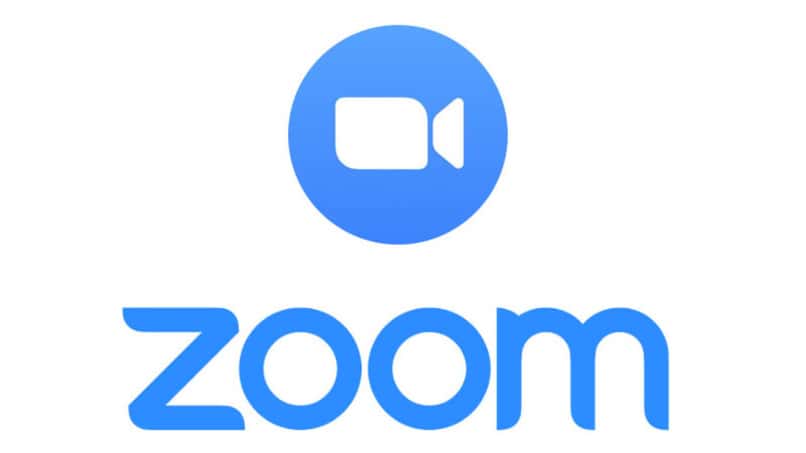
Las reuniones recurrentes de Zoom se han convertido en la opción ideal a la hora de crear sesiones repetitivas. Con esta opción evitarás estar configurando la sala cada vez que ingreses, es por esta razón que hoy aprenderás como programar y usar las reuniones recurrentes de Zoom. Con unos sencillos pasos podrás hacerlo desde tu dispositivo móvil o PC.
¿Con qué frecuencia Zoom puede estar programando las reuniones recurrentes?
Cada 365 días del inicio de la configuración inicial Zoom reinicia su programación en las salas recurrentes. Esto con la finalidad de renovar la seguridad en caso de no hacerse de manera manual constante. Estas reuniones recurrentes son las favoritas de los educadores, ya que gracias a este sistema pueden participar en la sala hasta 100 participantes, y gracias a esta plataforma no es necesario estar configurando cada vez que se ingrese. Lo que de alguna u otra manera facilita el proceso y agiliza el ingreso a la plataforma.
Sin embargo, gracias a su programación anual puedes mantener tus configuraciones por mucho más tiempo. Pero, es necesario actualizarlas al menos una vez al mes para evitar filtro de información dentro de la sala. O incluso inconvenientes con algunos de los participantes.
¿Qué se necesita para poder programar una reunión en Zoom?
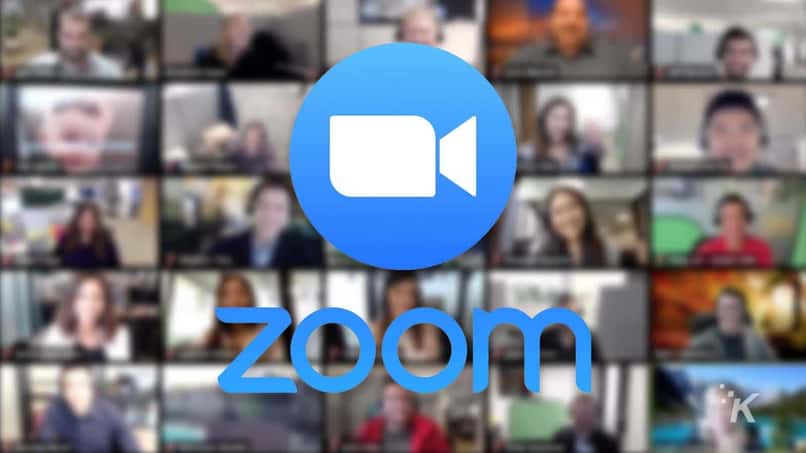
Uno de los pasos esenciales para programar en Zoom es crear una reunión. Sin duda alguna esto es lo básico para iniciar a programar. Para esto es necesario dirigirse al panel izquierdo y seleccionar la opción programar una reunión. De manera inmediata procede a llenar los datos de la sala que vas a configurar.
En primera instancia es necesario que definas el tema, del mismo modo añade una descripción para que cada uno de los participantes tengan una noción de lo que se realizara en la sala. Elige una fecha y hora, la duración (que según la configuración interna del Zoom son máximo 40 minutos). Y para culminar elige una contraseña para garantizar la total seguridad.
Vinculación con Google Calendar
Culminado el proceso de creación y definida la fecha de la reunión es necesario agendarla en el calendario. Esto para garantizar una excelente planificación tanto para ti como para la plataforma. Y así podrás verificar de manera exacta el uso de tu tiempo dentro de la red. Para ello debes hacer clic en la opción Google Calendar en la ventana de programación.

De manera inmediata te aparecerá una nueva ventana que dirá lo siguiente ‘reunión virtual para ver casos de éxito la fecha (tu fecha) y hora’ Te mostraran la URL que usaras para enviarla a cada uno de tus invitados. Cabe destacar que también puedes añadir de manera manual cada uno de los participantes, pero para este proceso requerirás de sus correos electrónicos. Satisfecho con el resultado presiona la opción guardar para agendar en tu calendario.
Programación con la versión móvil
Para ello debes abrir y descargar la aplicación móvil de Zoom en tu dispositivo. Procede a iniciar sesión y a dirigirte en el menú del panel izquierdo. Selecciona la opción programar y procede a definir el título en el primer espacio en blanco del formulario. Elige la fecha de tu preferencia, y selecciona la opción configurar. Selecciona la hora y presiona guardar para almacenar los cambios realizados.
Límite de 50 reuniones recurrentes programadas
Por lo general, la directiva de Zoom ha creado el límite de solo realizar al menos 50 reuniones recurrentes programadas para evitar la saturación del canal. Este según sus políticas es considerado el número ideal para crear reuniones por un usuario.
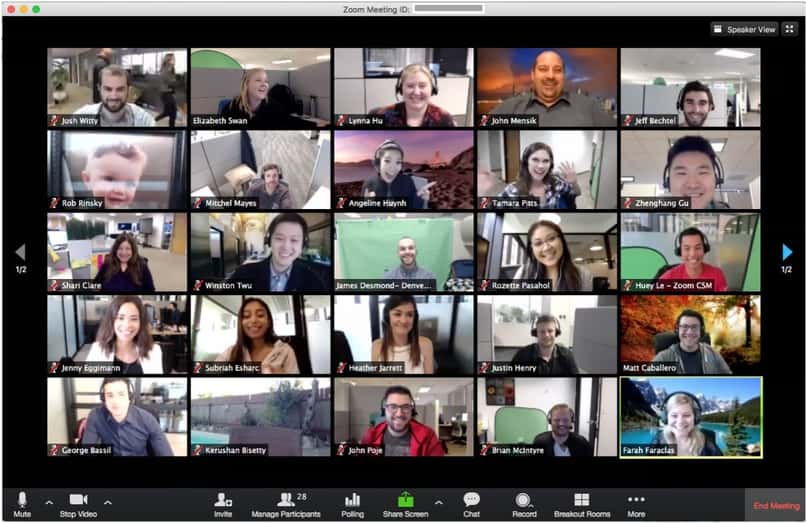
Lo que claramente es una línea bastante amplia para crear y compartir salas en esta plataforma. Sin embargo, es importante que tengas esto en cuenta y seas bastante cuidados a la hora de crear reuniones recurrentes programadas sin sentido.
¿Cuál es el procedimiento para crear una reunión recurrente por Zoom?
Es necesario que siga a cabalidad cada uno de los pasos que se te indican a continuación para lograr el resultado deseado.
Desde la aplicación móvil
Accede a la aplicación de Zoom e ingresa a tu cuenta. Ubícate en el menú de la parte superior y selecciona programar. Elige cada una de las características que se te soliciten, y adáptala a tus requerimientos. Haz clic en la opción zona horaria (elige la de tu zona) y define que días serán tus reuniones, elige la hora y procede a hacer clic en guardar.
Con el sitio web
Es necesario iniciar sesión en tu cuenta de Zoom. Procede a dirigirte a tu perfil para descubrir tu id personal y tu enlace. Este es el vínculo recurrente, y un tip esencial para que cualquiera de tus amigos pueda ingresar a tus reuniones recurrentes.

Para crear una reunión recurrente selecciona la opción programar reunión, define cada uno de los datos solicitados y selecciona cada cuanto serán tus reuniones y a que horario iniciarán. Para finalizar presiona guardar y envía a cada uno de tus invitados tu enlace recurrente para ingresar a la sala.
¿Cómo se debe de configurar la repetición mediante Google Calendar?
Gracias a Google Calendar tus reuniones serán más organizadas, por esta razón es necesario que conozcas ¿Qué es Zoom? Y las funciones que trae para ti, como por ejemplo la opción de configurar la repetición. Esto con la finalidad de facilitar el inicio de sesión y evitar crear una sala distinta cada día de las reuniones. Con tan solo un clic en el horario y fecha seleccionada tus reuniones iniciarás de manera automática.
Al usar Outlook Desktop
En el panel de programación encontrarás la opción de ‘repetir’ esta es la clave para permitir la repetición mediante Google Calendar. Haz clic sobre ella y elige los días en los que requieres el uso de esta sala y el horario adecuado para iniciar la reunión. Fácil, sencillo y bastante efectivo que definitivamente te evitara un dolor de cabeza cada vez que hables de reuniones online. Zoom hace para ti la vida en línea mucho mas agradable.