¿Cómo poner transparente la Barra de Tareas en Windows y personalizarla? - Guía a seguir
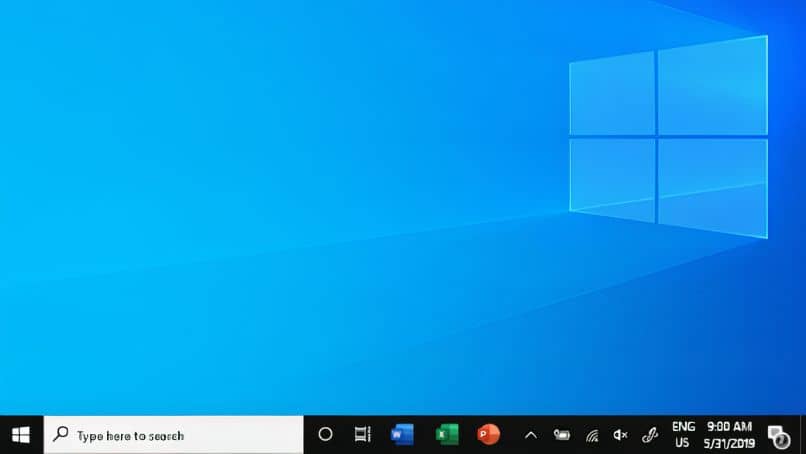
Existen muchas maneras de personalizar la barra de tareas de Windows 10, haciendo esto podrás tenerla tal cual la deseas. En cualquier caso, por defecto es difícil poner la barra de tareas de Windows transparente, pero es algo que puedes lograr si lees atentamente la siguiente información.
¿Cuáles son las opciones para hacer transparente la Barra de Tareas?
Por defecto tenemos opciones para poner transparente la barra de tareas, en todo caso muchos prefieren directamente utilizar programas como TranslucentTB. A continuación, te mostramos el procedimiento para poner transparente la barra de tareas tanto desde las configuraciones de Windows como con programas externos.
Con programas como TranslucentTB
Podrias obtener TranslucentTB desde la tienda de aplicaciones de Windows, un buen programa para poner transparente la barra de tareas. Una vez se descargue el programa, se mostrarán en pantalla las opciones de configuración, simplemente presiona sobre ‘Continue’. Tras lo anterior, el programa se habrá instalado de manera correcta y la barra de tareas pasará a estar transparente.
De cualquier modo, ten en cuenta que puedes hacer ciertas modificaciones al programa TranslucentTB. Para ello, simplemente accede a los iconos ocultos de la barra de tareas y pulsa sobre el icono de la aplicación. Desde allí, podrás personalizar aún más la barra de tareas.
Desde la configuración
Dirígete al Menú de inicio de Windows y busca ‘Configuración’. Una vez hayas abierto las opciones de configuración, dirígete a ‘Personalización’ y luego al apartado ‘Colores’. Desde esta sección podrás hacer cambios relacionados a los colores y otros efectos.
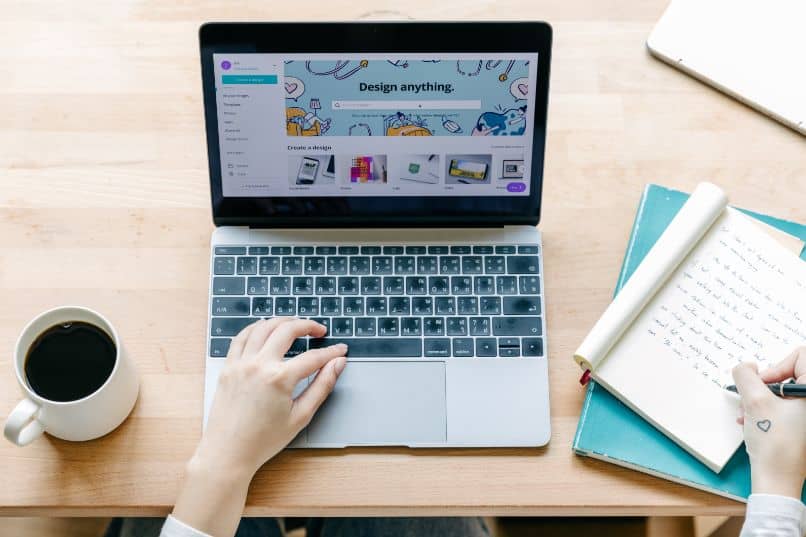
Si quieres aplicar algo de transparencia a la barra de tareas, ventanas y otros lugares, asegúrate de activar la opción ‘Efectos de transparencia’. En todo caso, si no estás conforme con la apariencia de la barra de tareas, puedes usar programas como el mencionado antes (TranslucentTB).
¿Cómo ingresar a configuración de Windows para editar el registro?
Es muy fácil ingresar a las opciones de configuración para modificar la barra de tareas. De hecho, no tienes que tocar el registro ni otros apartados complicados. A continuación, te mostramos lo que puedes hacer para modificar adecuadamente la barra de tareas.
Cambiar la ubicación de la barra
Si bien por defecto la barra está en la parte inferior de la pantalla, puedes modificar esto y mover la barra de tareas en Windows 10 a cualquier lugar. Tenemos la posibilidad de ponerla arriba, abajo, a la izquierda, o a la derecha. Para hacer esta configuración, simplemente pulsa clic derecho sobre la barra de tareas y luego selecciona ‘Configuración de la barra de tareas’.
Al hacer lo anterior entrarás a las opciones de configuración de la barra, simplemente baja hasta que localices ‘Ubicación de la barra de tareas en pantalla’. Selecciona la posición en la que quieras la barra de tareas y el cambio se representará de manera inmediata.
¿Qué otros aspectos de la Barra de Tareas pueden personalizarse en Windows?
La barra de tareas de Windows ha sufrido muchísimos cambios positivos en sus últimas versiones. De hecho, actualmente podemos hacer cuantiosas modificaciones que mejorarán mucho la experiencia. A continuación, te mostramos algunas de las cosas que puedes cambiar en la barra de tareas de Windows.
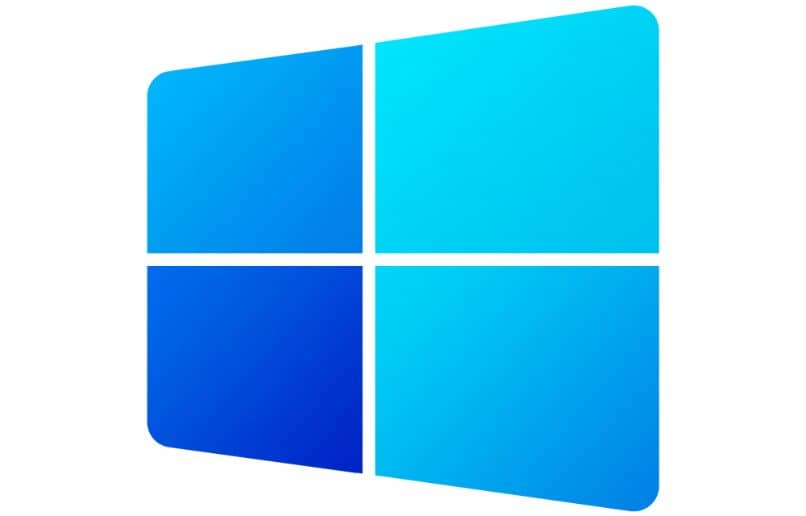
- Podrás ocultar la barra de tareas en el modo escritorio y también en el modo tableta.
- Si los botones te parecen demasiado grandes, también podrás configurar el uso de botones más pequeños.
- Puedes habilitar el vistazo del escritorio, de esta manera si presionas cerca del final de la barra de tareas podrás ver tu escritorio.
- Puedes cambiar la manera en la que se combinan los botones de la barra de tareas.
- También es posible modificar todos los iconos del sistema y otros que se mostrarán al final de la barra de tareas.
- Tienes la opción de activar la barra de tareas en todas las pantallas configuradas.
- Podrás mostrar los contactos que tengas almacenados en tu ordenador.
- Sumado a lo anterior, también existe la posibilidad de ajustar el tamaño de la Barra de tareas en Windows 10 y personalizarla a tu gusto.
¿Cómo restaurar la Barra de Tareas a su forma predeterminada?
Lamentablemente no existe una manera de restaurar las configuraciones de la barra de tareas a sus ajustes predeterminados. En todo caso, no es algo demasiado complicado, ya que simplemente debes fijarte en que la barra esté en la parte inferior, y activar otras opciones en la sección de configuración.