¿Cómo poner un fondo en Teams con Windows para mejorar una presentación?
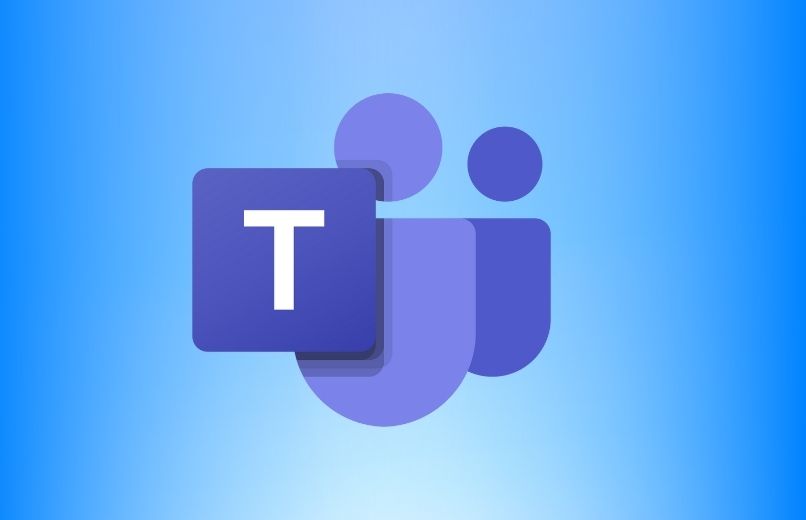
Si quieres mejorar tu presentación en una video llamada o reunión en Teams, puedes colocar un fondo ya sea antes o después de una video llamada o reunión, puedes utilizar una imagen que desees o usar algunas de las plantillas de fondo virtual Teams que dispone la plataforma. Además, también puedes personalizar tu fondo agregando efectos.
https://youtu.be/E9_dM2gXJ1E
¿Qué se debe considerar al poner un fondo en Teams desde Windows?
- Es recomendable usar un sistema operativo de 64 bits, ya que algunos usuarios han presentado problemas al intentar usar Microsoft Team con un sistema operativo de 32 bits.
- Tener Windows 10 o versiones recientes, ya solo las versiones más recientes permiten cambiar fondo o utilizar efectos.
- Verificar que tu procesador sea compatible con los fondos de Microsoft Teams. Para saber si tu procesador es compatible, debes verificar en las especificaciones del modelo de tu procesador en extensiones de conjuntos de extensiones que deberá ser de AVX2.
- Para ingresar a Teams desde Windows debe iniciar sesión en el portal Office 365 con su correo institucional o profesional.
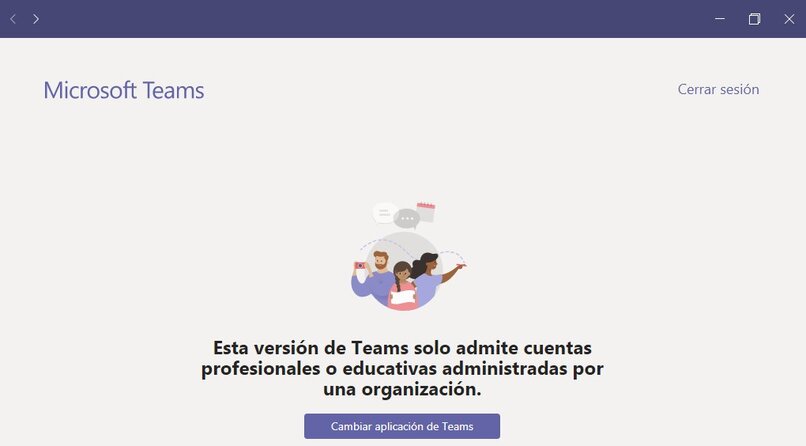
Si tienes un escritorio virtual (VDI)
Si tienes un escritorio virtual debes saber que Teams de escritorio es válido para los principales proveedores de soluciones de virtualización. Sin embargo, las características como aplicar efectos o agregar fondo en llamadas o reuniones, no son compatibles si tienes un escritorio virtual, por lo más recomendable es que consulte a su proveedor de soluciones de virtualización y asegurarte si puedes utilizar estas funciones.
¿De qué manera se coloca un fondo en Teams estando en Windows?
- Abre tu cuenta de Microsoft Teams en tu computador.
- Luego, abre una conversación de Teams, y haz clic en el icono de la cámara para iniciar la videollamada.
- Ahora, haz clic en el icono de los tres puntos horizontales, que está en la parte superior de opciones.
- Selecciona la opción de 'Aplicar efectos de fondo'.
Cuando quieras difuminar el fondo
- Para difuminar tu fondo, debes seleccionar 'Desenfoque' y luego 'Aplicar' se desenfoca el fondo.
- También puedes seleccionar los diferentes efectos que aparecen en Teams y hacer clic en 'Aplicar'.
Si deseas poner una imagen como fondo
- Si quieres colocar o cambiar el fondo de una reunión de Teams, dirígete a la parte superior de la pantalla, y haz clic en 'Agregar nuevo'.
- Luego en la galería de tu computador, elige la imagen que quieres poner como fondo personalizado, y haz clic en 'Abrir', o haz un doble clic sobre la imagen.
- La imagen que has seleccionado te aparecerá en la parte inferior, solo deberás hacer clic sobre esta y luego hacer clic en 'Aplicar' y automáticamente se refleja como tu fondo de Teams, debes sabes que todos fondos personalizados que subas a la plataforma te aparecerán al final de los que posee la plataforma por defecto.
Para poner un GIF como fondo en Teams
- Para colocar un GIF de fondo dirígete a la carpeta Uploads de Microsoft Teams.
- Ubica la imagen que desees.
- Luego, haz clic para abrir la imagen, para que suba a la carpeta de Uploads.

¿Cómo se desactivan los efectos de fondo en Teams dentro de Windows?
- En el extremo superior de su pantalla, haga clic en el icono de tres puntos verticales.
- Luego, haz clic en efectos de fondo y selecciona el archivo sin antecedente.
- Seleccione vista previa, para poder apreciar cómo se ve su fondo sin efectos, si está conforme solo deberá hacer clic en aplicar.
¿Qué hacer si no aparecen en Windows los fondos para Teams?
Muchos usuarios suelen presentar complicaciones, para colocar sus fondos en reuniones, algunas veces estos problemas se derivan porque la aplicación no está actualizada o la cámara web está mal instalada y se crea un conflicto cuando intentas utilizar un fondo en Teams, pero hay varias alternativas que se pueden aplicar para solucionar este problema, Si no aparecen los fondos en tu reunión o video llamada, puedes probar descargando la aplicación de Teams desde la web, o revisar las configuraciones de cuenta de Teams.
Descargar desde la web
- Ingresa a la página web de Microsoft 365.
- Crea una cuenta de correo en Microsoft Teams, o regístrate usando tu dirección de correo electrónico y contraseña de Microsoft 365.
- Luego, dirígete a menú y selecciona el icono de Teams.
- Dirígete a la esquina superior derecha, y haz clic en el icono de los tres puntos verticales.
- Haz clic en descargar la aplicación para escritorio.
- Una vez se haya descargado, debes ejecutar el archivo descargado y luego iniciar sesión con tu correo electrónico de Microsoft 365.
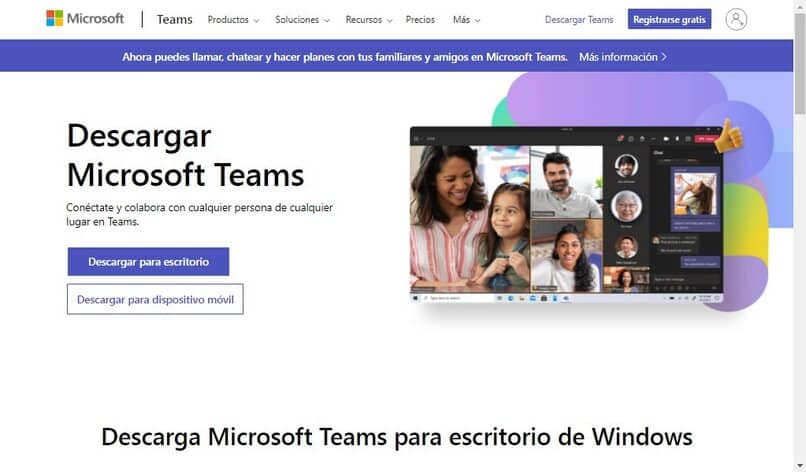
Revisar las configuraciones de Teams
Para cambiar la configuración en Teams, dirígete a la parte superior de la aplicación y haz clic en tu imagen de perfil, luego haz clic en la opción de configuración, te aparecerá una ventana y haz clic en dispositivos y activa en Microsoft Teams tu cámara de video para las reuniones. Luego comprueba que tu cámara web no presenta problemas, de ser el caso deberás reinstalar nuevamente.