Cómo personalizar un PC Windows 10 fácilmente - Tutorial completo

Luego que hayas hecho el cambio de Windows 7 a Windows 10, necesario que aprendas a personalizar este nuevo entorno para que no te sientas confundido al momento de usarlo. Te comentamos esto, puesto que luego de pasar tanto tiempo usando Windows 7, usar un nuevo sistema operativo con una interfaz un tanto diferente puede ser problemático para algunos.
La buena noticia de usar este nuevo sistema operativo, es que ya no necesario que estés actualizando las aplicaciones de tu pc cada cierto tiempo. Esta es solo una de las muchas ventajas que ofrece Windows 10.
¿Qué factores son los que Windows permite personalizar libremente?
Como tal, Windows se caracteriza por ser un sistema operativo el cual resulta muy intuitivo y fácil de utilizar para cualquier usuario. En comparación con su competencia directa (Mac OS), el nivel de personalización que te ofrece Windows es sencillamente abismal. Es decir, que puedes agregar gadgets, modificar parámetros de la pantalla, entre otros.
Así pues, queremos hacerte mención de algunos de los factores que Windows 10 te permite actualizar de manera libre y sin restricciones.
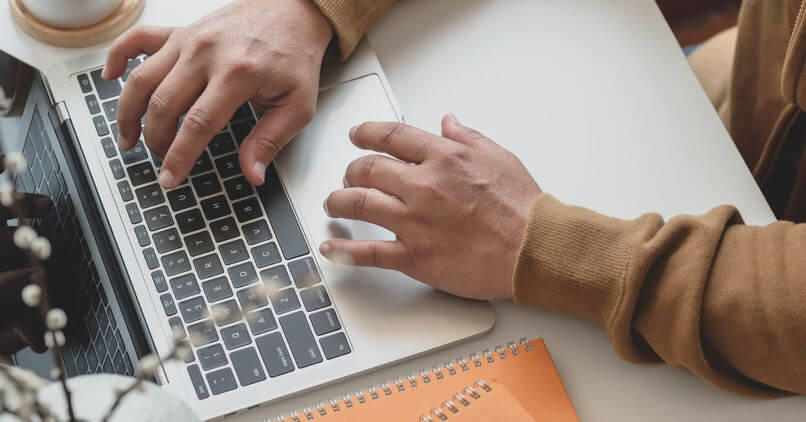
Fondo de pantalla
La posibilidad de cambiar y ajustar el fondo de pantalla a nuestro gusto es por así decirlo, una marca insignia de Windows y esto se sigue manteniendo con la última versión de Windows. Para acceder a la configuración de Fondo de Pantalla, basta con que te vayas al botón de inicio y presiones sobre configuración.
Desde allí, podrás acceder a la opción de Personalización y luego en fondo. Cabe mencionar que en la pestaña de personalización tienes la opción modificar:
- El tipo de fondo (si será una imagen estática o varias)
- Los colores que tendrá el tema
- Cuál será la imagen de bloqueo que tendrá tu ordenador
- El tema que tendrá el sistema en términos generales
- Cuál será el diseño o estructura que tendrá el inicio
Todas estas son opciones simples que las versiones anteriores de Windows poseían. La gran diferencia es que tienes todo a nivel visual mucho mejor gestionado y es mucho más fácil interactuar con estas funciones. En tal caso que el ambiente de Windows 10 no te parezca, puedes proceder con utilizar el modo de prueba de Windows 10.
Configuración de color
El poder acceder a la configuración del color de la pantalla es posible y lo puedes hacer de diversas maneras. Por ejemplo, una forma de hacerlo es mediante el símbolo del sistema, otra es por medio del panel de control y la otra forma y la más sencilla, es hacer una búsqueda en el inicio con la palabra Calibrar. Este último debería arrojarte una opción de Calibración de pantalla.

Cuando hablamos de calibración de la pantalla, nos referimos a ajustar correctamente los colores que tiene la pantalla de tu pc o laptop. Es decir, que, al implementar, la gran mayoría de los aspectos a nivel visual van a mejorar. Lo bueno es que Microsoft tiene un apartado entero explicando más a detalle cómo cambiar el fondo y los colores del escritorio.
Ahora bien, mediante el primer método, basta con que presiones la tecla Windows + R y al abrirse una ventana, tienes que escribir el comando dccw.exe. Al hacer Enter, te aparecerá una nueva ventana el cual pertenece a la calibración de color de la pantalla. Solo tienes que darle en Siguiente y seguir las instrucciones que te van diciendo.
También puedes acceder a esta opción utilizando la pantalla de comandos escribiendo dccw. En caso que esto no te funcione, puedes irte a panel de control y seguir la siguiente ruta: Panel de Control > Hardware y Sonido > Pantalla. Desde allí tienes que irte a la opción de Cambiar Color que se encuentra en la parte izquierda de la pantalla.
Los sonidos del sistema
Gracias a esta opción, tienes la posibilidad de modificar muchísimos parámetros que tienen relación con el sonido del sistema operativo. Por ejemplo, el sonido de las advertencias, las notificaciones, los mensajes del sistema, el volumen del audio, entre muchos otros más. Esto sin mencionar que puedes personalizar los sonidos a tu conveniencia.

Claro que esto requiere de un proceso más meticuloso, pero como tal, puedes quitarle el típico sonido de mensaje que tienen las ventanas de aviso en Windows y colocarle un tono diferente. Lo mismo ocurre cuando una aplicación en segundo plano ha lanzado algún mensaje. Aunque esto por lo general se suele dejar así y lo que se tiende a modificar son los sonidos que se genera al conectar y/o desconectar una memoria flash o un dispositivo móvil.
Cursor del ratón
Así como puedes configurar el teclado, también lo puedes hacer con el ratón. Aunque te recomendamos que solo hagas ajustes que creas necesarios y no te vayas a opciones más avanzadas, ya que puedes generar algún error o mal funcionamiento del mismo.
Pero lo que si puedes hacer es cambiar el tamaño del puntero, la velocidad o sensibilidad con la que se mueve el cursor por la pantalla, además que puedes activar funciones simples o bien cambiar el orden de los punteros para que el principal sea el clic derecho y no el izquierdo. Aunque esto es más que todo gusto y comodidad de algunos.
¿Cuál es el procedimiento para obtener temas preestablecidos de Microsoft Store?
Antes de proceder con la explicación, queremos hacerte saber que ahora puedes activar o desactivar el Hypier-V en Windows 10 cuando quieras. Ahora bien, obtener un tema y personalizar tu escritorio es sumamente sencillo. Para poder obtener un nuevo tema de Windows, tienes entrar a la página oficial de Microsoft y desde allí, seleccionar alguna de las categorías que tienen disponible.
Al seleccionar uno, se te va a desplegar todas las opciones que tiene ese tema. Por ejemplo, si seleccionar Maravillas naturales, tendrás la posibilidad de descargar temas como:
- Aurora boreal
- Paisajes australiano
- Bella Queensland
- Bellezas de Gran Bretaña
- Atardeceres en playas

Y así como hay muchas opciones para esta categoría, también puedes encontrar muchas otras más en las diferentes categorías que tiene Microsoft. Ten en cuenta que también puedes descargar temas aún más personalizados, pero desde fuentes de terceros.
Si bien es cierto que es la alternativa más común de la gran mayoría, no es la más confiable puesto que el archivo que se va a descargar puede contener algún tipo de modificación malicioso en su algoritmo y eso puede perjudicar tu dispositivo.
Pasos para crear un tema propio para Windows 10
Así como lo estás leyendo, el nivel de personalización de Windows y sus funciones te permite crear tu propio tema si así lo quieres. Para ello, tienes que:
- Comienza por crear una carpeta e imágenes que utilizarás para tu tema
- Luego abre la configuración del sistema y vete a la opción de Personalización
- Allí vas a elegir Fondo y luego pulsa sobre la opción de Examinar.
- Ahora es momento de buscar y elegir la carpeta que habías creado con anterioridad
- Procede con hacer clic en color énfasis para darle el color que quieres a tu tema
- Ahora ve a Temas y luego en Tema Actual: Personalizado.
- Allí vas a guardar tu tema y luego si lo deseas, puedes agregar algún sonido.
- Guardas los cambios y listo, ya habrás creado tu propio tema en Windows 10.
¿Cómo puedo instalar temas externos para aplicar en mi PC Windows 10?
Como bien comentamos hace un momento, la mejor opción y la más segura para personalizar tu ordenador a nivel gráfico es optando por los temas que la misma Microsoft te proporciona. La descarga y la instalación es muy sencilla de hacer.
Sin embargo, también tienes la otra opción de acudir a páginas de terceros para hacer las descargas. Si bien es cierto que se corre el riesgo que el ordenador adquiera algún virus o comience a generar algún error, hay dos páginas muy populares que te podemos recomendar y que su contenido es bastante seguro.

UltraUXThemePatcher
En lugar de ser una página web, esto es un programa el cual te va a permitir editar y crear temas para Windows con mucha facilidad. De hecho, es usado para instalar temas de terceros sin importar que se trate de Windows 10, 8 o 7. El programa funciona muy bien en cualquier entorno de Windows.
DeviantArt
Es considerada una de las alternativas más completas que puede existir en cuanto a temas para Windows se trata. Es verdad que la cantidad de temas e enorme, pero también lo es los diferentes tipos de fondo de pantalla, junto con las creaciones artísticas que puedes conseguir sin importar el estilo de tu preferencia.