Cómo ocultar, quitar y eliminar el marco o borde de una imagen insertada en AutoCAD

Algunas personas acostumbradas a utilizar programas de edición de archivos como Word, puede legar a pensar que insertar una imagen es muy fácil. Y tienen toda la razón, pero esta tarea también puede ser muy sencilla en programas especializados para la creación y edición de planos como lo es AutoCAD.
El único problema consiste en eliminar el borde que se forma, insertar la imagen y este es el tema del presente artículo. Donde te mostraremos cómo ocultar, quitar y eliminar el marco o borde de una imagen insertada en AutoCAD.
Estas pueden ser algunas de las razones por las cuales muchas personas emigran a otros programas como SketshUp por ejemplo. Y solo por el desconocimiento de cómo funcionan las herramientas de estos programas tan sencillos de utilizar. Y por lo tanto muchos usuarios prefieren dejar este borde a la imagen por no saber cómo eliminarla.
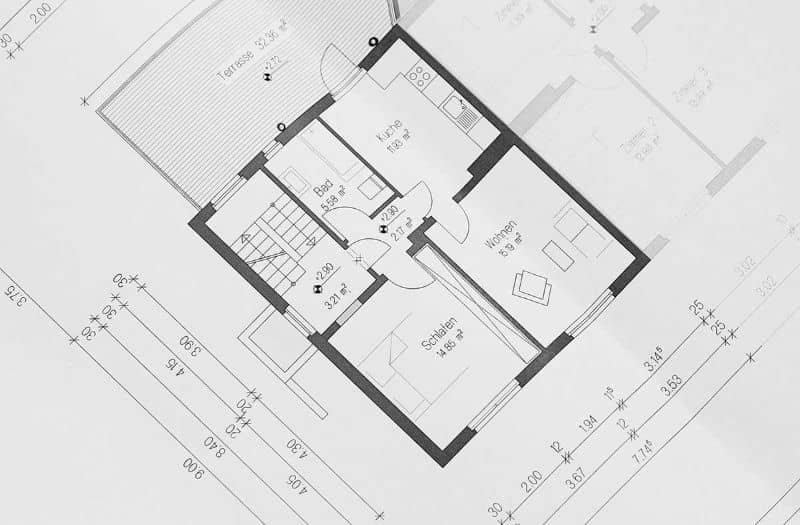
Por suerte has llegas al este tutorial, en el cual pretendemos darte a conocer cómo utilizar las diversas opciones de AutoCAD. Y aunque no lo parezca quitar u ocultar el marco o borde de una imagen que has insertado en AutoCAD. Es una acción muy simple de realizar y a continuación te mostraremos como debes proceder para que tu imagen quede perfecta.
Pasos para ocultar o eliminar el borde de una imagen insertada
En el presente artículo vamos a hacer uso de una herramienta incluida en AutoCAD y que nos permite insertar comandos especiales para realizar determinadas tareas. Y en este caso vamos a hacer uso del comando IMAGEFRAME el cual nos ayudará en la tarea de eliminar el borde que le queda a una imagen insertada en el plano.
Entonces para comenzar debemos en primer lugar entrar en el programa de AutoCAD y a continuación nos debemos dirigir a la barra de comandos. Y en ella se debe escribir el siguiente comando “IMAGEFRAME” y a continuación debes pulsar la tecla “Enter”. Una vez realizado este paso se mostrará en la misma línea de comando el valor por defecto de esta variable (1).
Y es el responsable que se vea en el plano o en la impresión el borde de las imágenes insertadas y por lo tanto para poder cambiar esta situación es necesario cambiar el valor de la variable IMAGEFRAME. La cual tendrá dos diferentes valores la variable (0) y la variable (2) y a continuación te explicaremos que obtendrás al cambiarlos por estos.
Valor de la variable IMAGEFRAME
Como ya lo mencionamos el comando IMAGEFRAME viene por defecto con el valor (1) y es por esto que al insertar una imagen se mostrara un marco alrededor de ella. Al imprimir dicha imagen también se verá el marco o borde. Ahora si cambiamos el valor de la variable por (2) tendremos otro resultado y es que el borde o marco se mostrara en la imagen pero no al imprimirse.
Por lo tanto si tu proyecto se va a imprimir no tendrás problemas en utilizar este valor en la variable IMAGEFRAME. Ahora bien, cuando cambias el valor de la variable por (0) se eliminara de la imagen el marco borde que causa tanta molestia. Pero tampoco se imprimirá, por lo tanto este es el valor de la variable IMAGEFRAME que debes utilizar.
Aunque como ya lo mencionamos también es posible utilizar el valor (2) si piensas imprimir tu proyecto. El uso de la barra de comando en una excelente herramienta que nos ayuda a realizar una tarea específica, pero solo hay que conocer cuál utilizar. Algo similar como sucede con los Macros de Word.
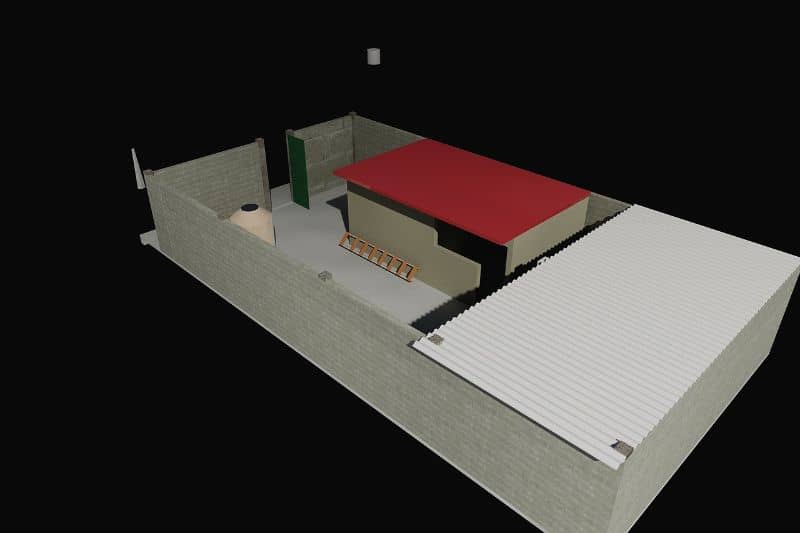
Y de esta forma culmina el presente artículo que se enfocó una tarea que muchos realizamos cuando se quiere insertar una imagen. Y se trata de ocultar o eliminar el borde o marco se muestra en una imagen luego de ser insertada en AutoCAD. Donde lo pudimos hacer sin mayores complicaciones como cuando quieres convertir un texto a vector en Photoshop.