¿Cómo ocultar aplicaciones de uso recurrente en Windows 11? | Privacidad
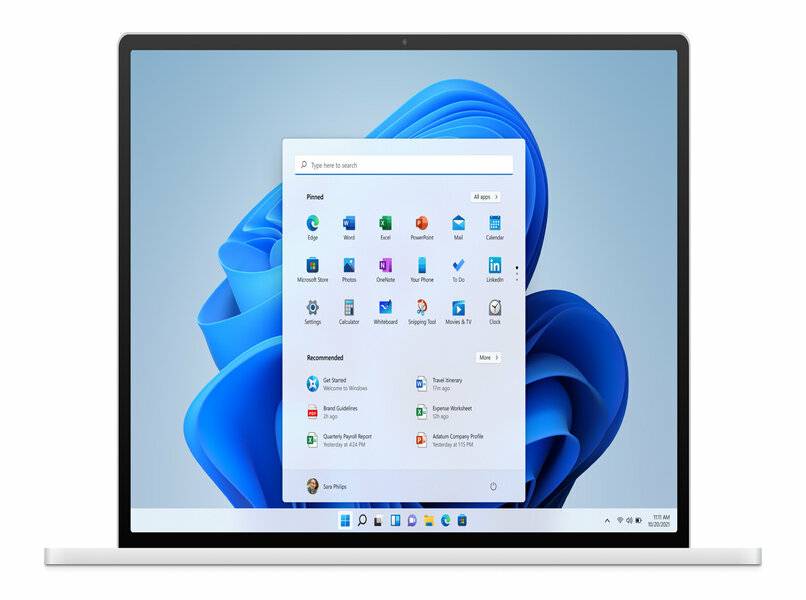
Comienza con la apertura del apartado o icono de 'Configuración', este se encuentra en el 'Inicio Menú', de manera expuesta o incluido en 'Todas las aplicaciones'. Cuando estés en esa sección busca y realiza un toque encima de 'Personalización', seguido de 'Iniciar' o 'Inicio', en las opciones disponibles como 'Mostrar aplicaciones agregadas en forma reciente', o 'Mostrar elementos abiertos de manera reciente', debes desmarcar sus ordinales. Aprende acerca de las novedades recientes con Windows 11.
- ¿Cuál es la forma de quitar aplicaciones recomendadas en Windows?
- ¿Qué hacer para ocultar las aplicaciones más usadas en Windows?
- ¿Cómo ocultar un programa en ejecución en Windows?
- ¿De qué forma ocultar aplicaciones en el panel de control?
- ¿Ocultar aplicaciones es lo mismo que desinstalarlas o quitarlas?
¿Cuál es la forma de quitar aplicaciones recomendadas en Windows?
Busca tu hardware para escritura, allí debes hundir las teclas 'Windows + i', (una seguida de la otra). Esto hará que se abra el ordinal o función de 'Configuración'. Encuentra el enunciado denominado 'Personalización', en ese lugar consigue el elemento 'Iniciar', (este tiene que ver con los procesos en ejecución). Tu objetivo primordial es desmarcar la casilla de 'Mostrar los elementos iniciados de forma reciente'.
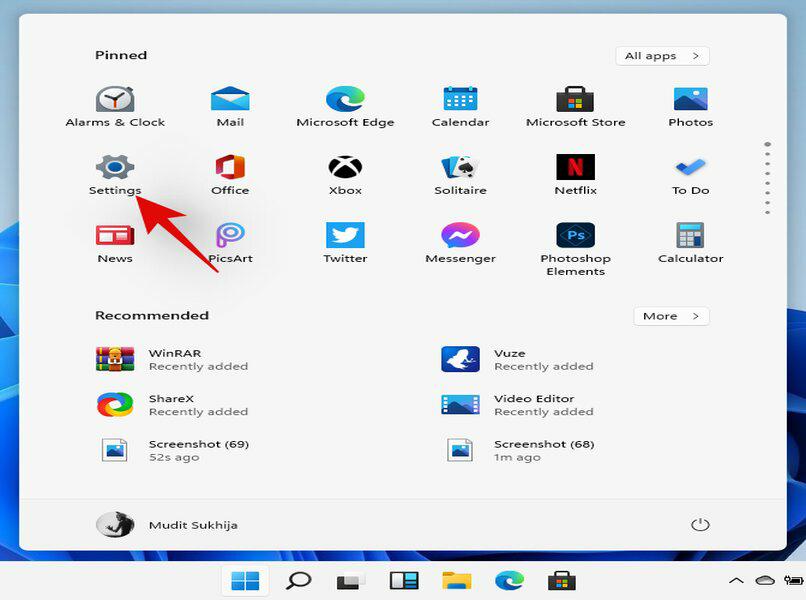
No obstante, también debes buscar la selección de 'Mostrar aplicaciones agregadas de manera frecuente o reciente', para desmarcarla de forma rápida. Realiza la misma acción con la función de 'Listas en explorador de archivos y en accesos directos', es decir deshabilita o desmarca la sección. También puedes deshabilitar los efectos o habilitarlos en Windows 11.
¿Qué hacer para ocultar las aplicaciones más usadas en Windows?
Todo depende, pues en algunos momentos querrás ocultar el proceso de las aplicaciones, y en otros necesitarás ocultar su icono característico. Si lo que deseas es ocultar un acceso directo en escritorio, oprime un clic derecho encima del escritorio y elige 'Propiedades'. Ahora oprime el botón digital de 'General', en el ordinal de 'Ocultar' realiza un pequeño clic y guarda todo.
Con tu hardware deslizante visita el 'Inicio Menú', escoge una de las aplicaciones visualizadas o de uso recurrente, efectúa un clic derecho sobre ella. De inmediato podrás observar un menú para selecciones, debes desplazarte encima del seudónimo 'Recomendado' seguido de un clic en 'Eliminar o quitar de la lista'. Existen otras áreas molestas del sistema, soluciónalo al quitar un discord en Windows 11.

¿Cómo ocultar un programa en ejecución en Windows?
Asegúrate de que el sistema tenga a su cargo programas en ejecución, eso lo puedes observar desde la sección barra 'Tareas', o incluso desde la vista principal de 'Escritorio'. Esto quiere decir que las 'Apps' iniciadas ocupan un pequeño espacio de la pantalla, o gran parte de ella, puedes hacer un clic en el diminuto botón para 'Minimizar', realízalo tantas veces como programas estén abiertos.
Por otro lado, puedes probar otro método con el hardware para escribir, si lo deseas hacer una ventana por una, hunde las teclas 'Windows + M' (tantas veces como ventanas se encuentren abiertas). La acción podrá minimizar cada programa desplegado, si consideras que son muchas ventanas, realiza la acción en un solo paso, hunde 'Win + D'.
De forma rápida, todas las ventanas serán minimizadas en la 'Barra tareas', y podrás abrirlas cuando lo desees, comienza a hacerlo al oprimir el comando 'Win + Shift + M'. Esa acción podrá desplegar todas las ventanas que en una oportunidad anterior habías ocultado, o toca sobre cada icono en la sección 'Tareas' para que se inicien de nuevo.
¿De qué forma ocultar aplicaciones en el panel de control?
Toma la ayuda del 'Inicio Menú', de forma específica escribe 'regedit' en el cajón de 'Busqueda', realiza un toque encima de 'Abrir'. Utiliza de nuevo el hardware para deslizar y escribe de forma detallada 'HKEY_LOCAL_MACHINE/SOFTWARE/Microsoft/Windows/CurrentVersion/Uninstall'. En la ruta actual, podrás visualizar una cantidad considerable de carpetas, ubica los nombres que concuerden con la aplicación destinada para ocultar.
En cada una de ellas, encontrarás el enunciado de 'DisplayNames', desde la 'App' deseada realiza un toque en clic derecho, para luego oprimir en 'Eliminar clave de registro'. Realiza esa operación con cada una de ellas, a menos de que sea una sola. También debes limpiar los archivos en formato temporal en Windows 11, para complementar los procesos y cargas en el sistema.

¿Ocultar aplicaciones es lo mismo que desinstalarlas o quitarlas?
Puede resultar evidente la similitud entre ocultar o quitar una App, pero es muy diferente, pues, la primera acción, comprende dificultar la visualización de cualquier programa. Lo cual tiene reversión y no implica quitar la función determinada, a diferencia de eliminarla, lo cual es una decisión drástica y la quita del sistema de forma permanente.