¿Cómo activar o desactivar los efectos de tu PC con Windows 11?

Windows 11 presenta una serie de efectos de animación en diversos elementos que añaden mejoras visuales. No obstante, dichos efectos generan un mayor consumo de recursos, por lo que es importante saber cómo activar o desactivar los efectos de tu PC con Windows 11 usando adecuadamente el hardware y manteniendo un buen rendimiento a nivel general.
¿De qué forma cambiar los ajustes visuales de tu ordenador?
Puedes cambiar los ajustes visuales de tu ordenador mediante el acceso a la configuración. Ingresa al menú inicio y haz clic en ‘Configuración’. Después, selecciona la categoría ‘Accesibilidad’ la cual se encuentra en el panel de la izquierda y haz clic en ‘Efectos visuales’.
Desde esta sección podrás activar o desactivar los efectos de transparencia, mostrar u ocultar la barra de desplazamiento de las ventanas, activar o desactivar los efectos de animación, desactivar las sombras de las ventanas y aplicar ajustes de la pantalla según el brillo y establecer un perfil particular de rápido acceso.
Existe otra forma de cambiar los ajustes visuales haciendo uso del panel de control. Presiona la combinación de teclas ‘Win+R’ y escribe ‘control’ (sin comillas) en el cuadro que presenta la ventana ‘Ejecutar’. Luego, presiona el botón ‘Aceptar’ y de esta forma podrás ingresar al ‘Panel de control’ de Windows 11.
Selecciona la categoría ‘Centro de accesibilidad’, haz clic en ‘Usar la computadora sin pantalla’ y en ‘Hacer que las cosas en la pantalla sean más fáciles de ver’. A continuación, marca para ‘Desactivar’ para la opción. Desactiva o activa las animaciones que no necesites y finalmente, presiona los botones ‘Aplicar’ y ‘Aceptar’.
![]()
¿Cómo deshabilitar los efectos de animación en Windows 11?
Para deshabilitar los efectos de animación, presiona la combinación de teclas ‘Win+I’ con el propósito de ingresar a la ‘Configuración’. Luego, haz clic en la categoría ‘Accesibilidad’ la cual podrás hallar en el panel de la izquierda de la ventana. Luego, selecciona la opción ‘Efectos visuales’ que se encuentra en el panel de la derecha.
Localiza la opción ‘Efectos de animación’ la cual se encuentra activada por defecto en el sistema Windows 11. Mueve el interruptor para deshabilitar esta característica en tu equipo. Por último, presiona los botones ‘Aplicar’ y ‘Aceptar’. Por consiguiente, disminuirá el consumo de RAM y CPU.
También puedes desactivar los efectos de tu PC con Windows 11 desde el ‘Panel de control’. Para acceder a esta herramienta, deberás ingresar al menú inicio, y localizar la barra de búsqueda de Windows. Escribe ‘control’ (sin comillas) justo al lado del icono de la lupa y después haz clic en ‘Abrir’.
En el panel de control localiza la categoría ‘Sistema y seguridad’ y accede a la misma. Luego, haz clic en ‘Sistema’. Ingresa a la ‘Configuración avanzada del sistema’ la cual se encuentra en el panel a la izquierda de la ventana. Haz clic en la pestaña ‘Opciones avanzadas’ y en ‘Configuración’ de la sección ‘Rendimiento’.
Localiza la pestaña ‘Efectos visuales’ en la ventana emergente y haz clic en la casilla ‘Ajustar para obtener el mejor rendimiento’ con el fin de desactivar todos los efectos de animación. Por último, presiona los botones ‘Aplicar’ y ‘Aceptar’ para que se apliquen los cambios.
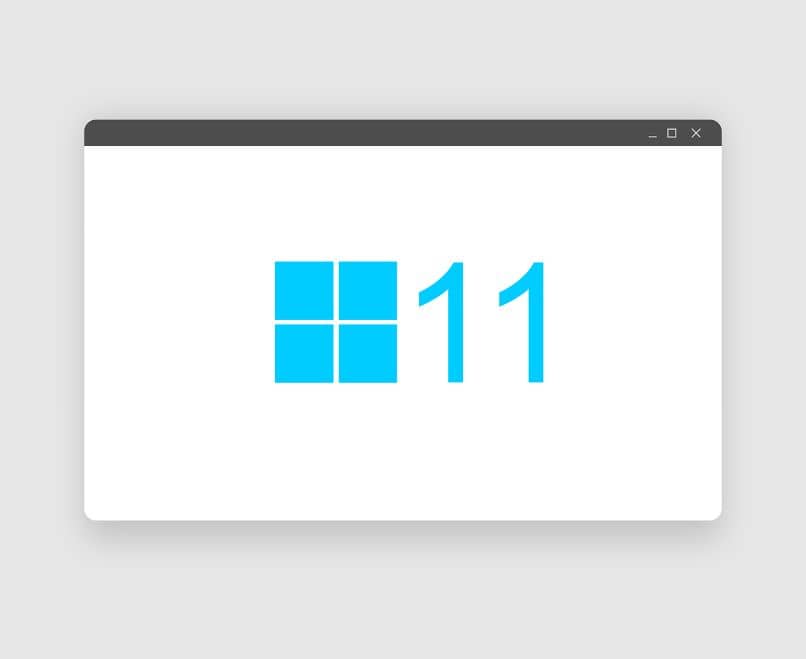
¿Qué repercusiones tendrá sobre la RAM desactivar tus animaciones?
La activación de efectos de animación tales como poner la barra de tareas transparente o cambiar el color del puntero genera un mayor consumo de recursos lo que resulta contraproducente especialmente en aquellos equipos con un hardware menos potente.
Al desactivar las animaciones se logra reducir el consumo de recursos de una computadora sobre todo cuando cuenta con una memoria RAM de 2GB o menos. Por tal motivo, es importante saber cuánta memoria RAM soporta la placa base para optimizar el hardware, disminuir el tiempo de arranque del sistema y ejecutar las tareas fluidamente.
Si bien es cierto que al desactivar las animaciones se liberan recursos de hardware (la memoria RAM y CPU) también es importante destacar que habrá una pérdida de la calidad visual del sistema operativo Windows 11. No obstante, vale la pena optimizar el tiempo de respuesta y la fluidez de las acciones que deseas ejecutar en tu PC.
¿Cómo deshacer los cambios realizados sobre las animaciones?
Para deshacer los cambios realizados sobre las animaciones a fin de mejorar la calidad visual de la pantalla deberás ingresar a la configuración del sistema y en la sección ‘Accesibilidad’ localiza la opción ‘Efectos visuales’. Asegúrate de activar las animaciones moviendo el interruptor que corresponde con los ‘Efectos de animación’.