Cómo iniciar Windows 7, 8 y 10 en modo seguro desde el arranque o la BIOS

Windows es el sistema operativo más usado en todas las PC a nivel mundial, viene precargado en casi todas las computadoras de escritorios y laptops. Ha tenido muchas versiones con el pasar de los años y su última versión es Windows 10, sin embargo, versiones más antiguas como Windows 7 e incluso Windows XP siguen siendo la preferidas de muchos usuarios a nivel mundial.
Este sistema puede causarnos más de un problema ya sea a causa de un virus que nuestro antivirus no puede detectar, algún programa o alguna modificación que hicimos en el sistema operativo que está causando un error que ocasiona que el Windows no funcione bien o simplemente no arranque.
Si este es el caso, arrancar Windows en el modo seguro o a prueba de fallos es una manera de ver que puede estar causando la falla. Bajo este modo el sistema operativo arranca con los elementos básicos que necesita y nada más, por lo que se pueden descartar e incluso reparar cualquier problema que tenga el sistema operativo.
Si tu sistema operativo es Windows 7 o Windows 8, 8.1 o 10 va a variar las formas de acceder al Modo seguro o a prueba de fallos, a continuación las diferencias.
Modo seguro o a prueba de fallos en Windows 7
Windows 7 es el 12va versión de este sistema operativo lanzada por Microsoft, a pesar de haber sido lanzada en 2009 sigue siendo la preferida de muchos usuarios, que la prefieren por sobre versiones más recientes.

Para acceder al modo a prueba de fallos de este sistema operativo es muy sencillo, solo debemos encender o reiniciar nuestra PC y presionar repetidas veces el botón F8 antes de que salga el logo de arranque de Windows.
Debería salir una pantalla con las distintas opciones para iniciar Windows, sino te aparece el menú reinicia Windows y vuelve a intentarlo. Si por alguna razón Windows no quiere arrancar mantén presionado el botón de apagado hasta que el PC se apague y vuelve a intentarlo.
Una vez te salga las opciones puedes escoger el modo a prueba de fallos o el modo a pruebas de fallo con funciones de red si necesitas acceso a internet, presionas Enter y listo. Este método también sirve con Windows Vista y Windows XP.
Modo seguro en Windows 8, 8.1 y 10
Para acceder al Modo seguro en estas versiones de Windows hay 2 métodos, para el primero deberás acceder a Inicio y luego configuraciones, ahí escogemos la opción Actualización y seguridad, en este menú escogemos la opción Recuperación que está en la columna izquierda y luego le das al botón Reiniciar ahora que está debajo de la opción Inicio avanzado.
Cuando se reinicie la computadora va a aparecer una pantalla con varias opciones, vas a escoger la opción solucionar problema, luego vas a escoger Opciones Avanzadas, después cliqueas en reparación de inicio y por último le das a reiniciar.
Esta vez va a aparecer otro menú en el que vas a tener que escoger una opción presionando alguna tecla entre F1 y F9, si tu Windows tiene contraseña es posible que te la pida en este punto. Si quieres acceder al modo seguro debes presionar F4, si quieres acceder al mismo pero con funciones de red debes presionar F5.
Si por alguna razón no puedes acceder a Windows deberás usar el otro método es apagar y prender tu equipo 3 veces consecutivas, puede que el menú se muestre si has intentado ingresar a Windows infructuosamente varias veces.
Si no te ha salido deberás mantener presionado el botón de apagado, espera que se apague el dispositivo, luego lo enciendes y apenas empiece a arrancar lo apagas de nuevo, luego repites este proceso una vez más.
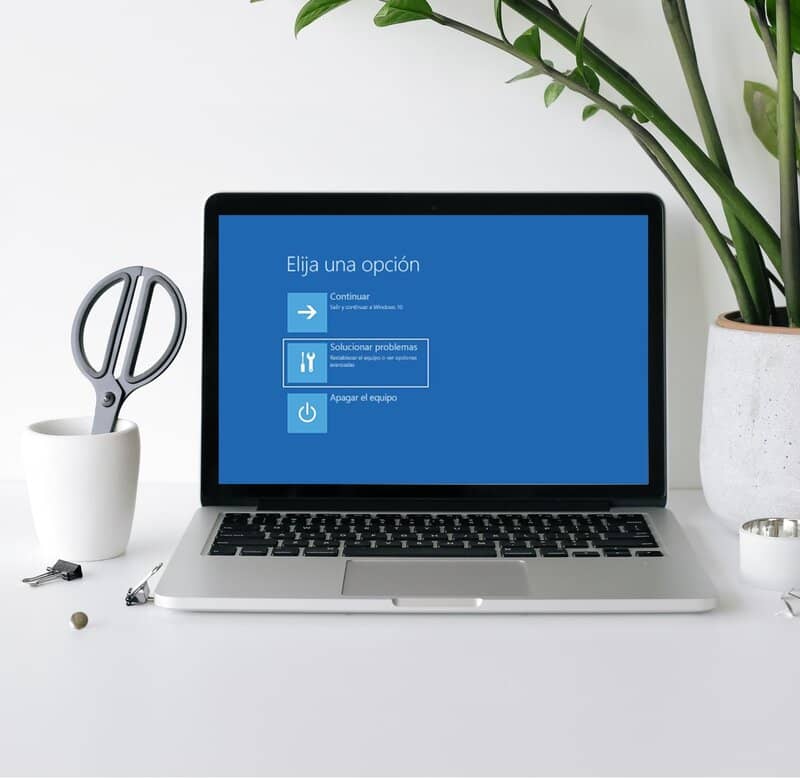
Ya después que has prendido y apagado el equipo 3 veces no haces nada y debería aparecerte el menú de inicio, ahí repites el mismo proceso anteriormente indicado.
Siguiendo estos métodos puedes acceder al modo seguro o a prueba de fallos de muchas versiones de Windows. Si no has podido solucionar tu problema de este modo siempre puedes intentar ejecutando CHKDSK o puedes reinstalar Windows que es una solución definitiva.