Qué hacer si no puedes abrir archivos JPG en Windows 11 - Soluciones efectivas
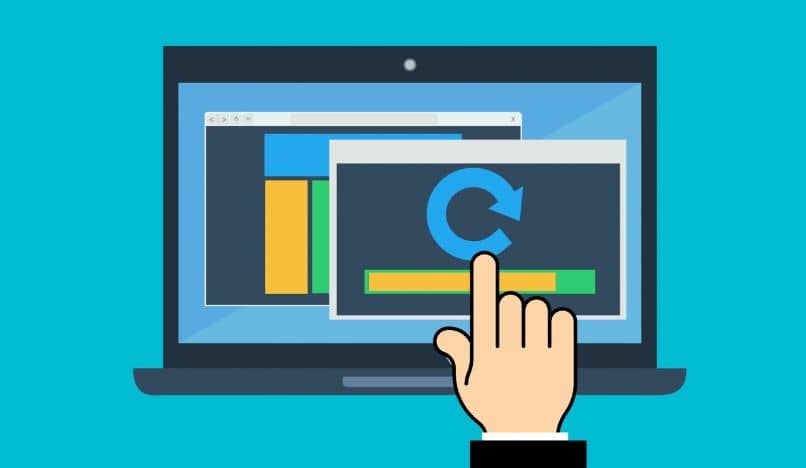
Los sistemas operativos Windows 11 y Windows 10 cuentan con una aplicación exclusiva llamada ‘Fotos’ la cual permite visualizar fotografías que se guardan en el PC. Este visualizador no es infalible y puede presentar fallas por lo que debes saber qué hacer si no puedes abrir archivos JPG en Windows 11 mediante la aplicación de soluciones efectivas.
- ¿Cuáles son las razones más comunes por las que no puedes abrir archivos JPG en Windows 11?
- ¿De qué manera solucionar cuando no puedes abrir imágenes JPG en Windows 11 desde la configuración?
- ¿Cómo resolver el problema de no poder abrir archivos JPG en Windows 11 usando PowerShell?
- ¿Qué debes hacer en el explorador de archivos para poder abrir imágenes JPG en Windows 11?
- ¿Cómo restablecer la aplicación de fotos si no puedes abrir archivos JPG en este sistema operativo?
¿Cuáles son las razones más comunes por las que no puedes abrir archivos JPG en Windows 11?
Una de las razones más comunes, se debe a un error en el propio archivo que impide que el visualizador reconozca el contenido de este formato y lo abra. Asimismo, puede ocurrir algún error en el sistema que dificulta la ejecución de la aplicación ‘Fotos’ por lo que es necesario restablecer la herramienta.
Otra de las razones por las que no puedes abrir archivos JPG en Windows 11 se vincula con la existencia de archivos JPG almacenados en una carpeta infectada por algún virus o malware que bloquea la apertura normal de las imágenes. De igual modo, el error puede suceder tras activar el visor de fotos clásico de Windows y desactivar el nuevo.
¿De qué manera solucionar cuando no puedes abrir imágenes JPG en Windows 11 desde la configuración?
Es posible solucionar la falla que se produce cuando no puedes abrir imágenes JPG en Windows 11 ya sea mediante el restablecimiento de la aplicación predeterminada de Windows ‘Fotos’. Al eliminar dicha herramienta para volver a descargarla desde la tienda de Microsoft si hay errores o al actualizar el sistema operativo.

¿Cómo resolver el problema de no poder abrir archivos JPG en Windows 11 usando PowerShell?
Si el método anterior no logra resolver la falla, puedes intentar resolver el problema de no poder abrir archivos JPG en Windows 11 usando PowerShell. Para hacerlo, deberás abrir y usar Windows PowerShell tras escribir ‘powershell’ (sin comillas) en la barra de búsqueda del sistema o desde el menú inicio.
Una vez que localices la herramienta, asegúrate de hacer clic en la opción ‘Ejecutar como administrador’. Cuando se inicie Windows PowerShell en una nueva ventana deberás escribir la siguiente sintaxis: get-appxpackage *Microsoft.Windows.Photos* | remove-appxpackage. Luego, presiona la tecla ‘Enter’ para que se ejecute el comando.
Por consiguiente, se eliminará la aplicación ‘Fotos’ de tu PC. Para volver a instalar esta herramienta, escribe en la barra de búsqueda ‘store’ (sin comillas) y haz clic en ‘Abrir’ para acceder al sitio web de ‘Microsoft Store’. Busca la aplicación ‘Fotos’ y presiona ‘Obtener’. Espera unos minutos hasta completar la instalación del visualizador de fotos.
¿Qué debes hacer en el explorador de archivos para poder abrir imágenes JPG en Windows 11?
Es recomendable vincular las imágenes de formato JPG con la aplicación ‘Fotos’. En tal sentido, lo que debes hacer es acceder al explorador de archivos para poder abrir imágenes JPG en Windows 11, presionar el botón secundario del mouse sobre la imagen con formato JPG y hacer clic en ‘Abrir con’. Después, selecciona la opción ‘Elegir otra aplicación’.

A continuación, elige la aplicación ‘Fotos’ y marca la casilla correspondiente a ‘Usar siempre esta aplicación para abrir archivos jpg’. Por último, presiona el botón ‘Aceptar’ para que se apliquen los cambios en el sistema y verifica si puedes abrir el archivo sin ningún problema.
¿Cómo restablecer la aplicación de fotos si no puedes abrir archivos JPG en este sistema operativo?
Es posible solucionar el error que se presenta cuando no puedes abrir imágenes JPG en Windows 11 desde la configuración de este sistema operativo. Para lograrlo, debes abrir la configuración de Windows ya sea desde el menú inicio al hacer clic en el icono de la rueda dentada o desde el cuadro de búsqueda del sistema.
Una vez que accedas a la configuración, haz clic en la categoría ‘Aplicaciones’ y selecciona la opción ‘Aplicaciones y características’. Después, localiza la aplicación ‘Fotos de Microsoft’ y haz clic en ‘Opciones avanzadas’. Inmediatamente, se mostrará una lista de opciones donde deberás elegir y presionar el botón ‘Restablecer’.
Luego, presiona nuevamente ‘Restablecer’ para confirmar el proceso. Por ende, el sistema se encargará de eliminar de forma permanente todos los datos que se han almacenado para la aplicación ‘Fotos’, así como los detalles de inicio de sesión y las preferencias de usuario.