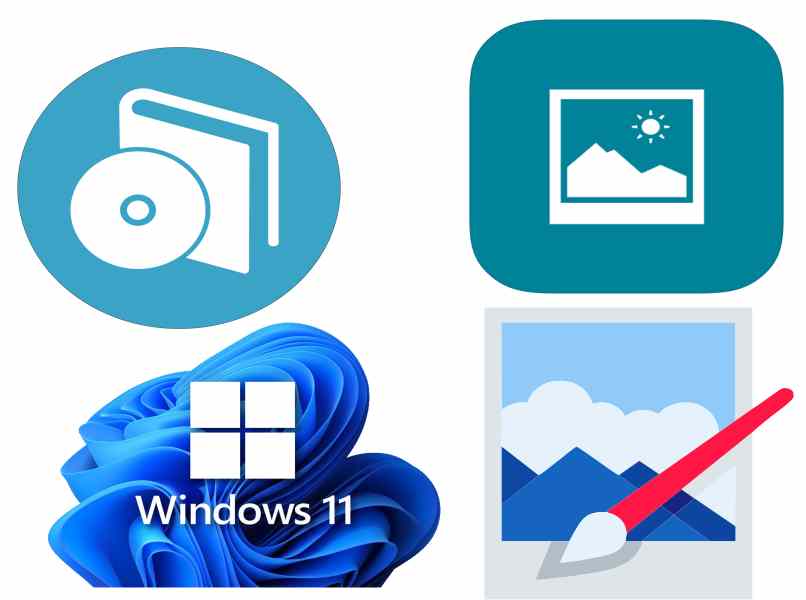¿Cómo activar el visor de fotos clásico de Windows y deshabilitar el nuevo?
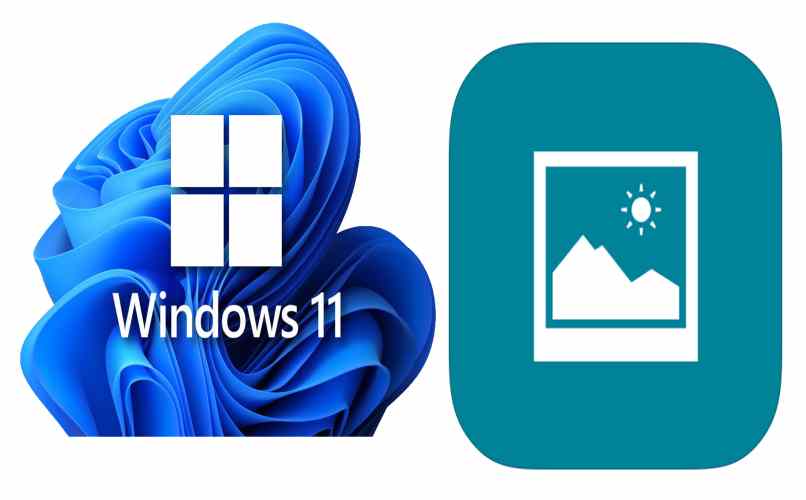
El nuevo sistema operativo de Windows 11 podemos notar que al abrir un archivo PNG, se abre con el nuevo visor de fotos. Por supuesto, los otros formatos de imágenes como el JPG. Si deseas usar el visor clásico de Windows, solo debes cambiar la forma predeterminada en que abren los archivos que escojas.
Cada imagen tiene su formato, y tienes la opción de escoger la aplicación que deseas que se use para cada extensión. Es decir, usar el visor de fotos clásico para las imágenes JPG y el nuevo para aquellas con extensión PNG. Asimismo, si lo prefieres, puedes hacer que todas las imágenes se abran con el visor clásico de modo que este deshabilitado el visor nuevo.
¿Dónde se encuentra el visor de imágenes en Windows 11?
Ya que el nuevo visor es una herramienta que viene junto con el sistema operativo, podemos encontrar su ubicación raíz en la carpeta de ‘Windows’. Asimismo, para entrar a la aplicación o modificar sus propiedades solo debes seguir la siguiente ruta.
- Abre la ‘Configuración’ ya sea con el botón de inicio, usando el buscador o pulsando la combinación de teclas ‘Windows + I’.
- Pulsa en la opción de ‘Aplicaciones’.
- Da clic en ‘Aplicaciones y características’.
- Pulsa en ‘Fotos de Microsoft’ y listo.
Debes saber que una vez entres al visor tienes la opción modificar las opciones avanzadas para de finalizar la aplicación, repararla en caso de errores, desinstalar, o personalizar los permisos, con el fin de que el mismo pueda acceder a la cámara o micrófono, incluso si lo deseas puedes hacer que no funcione el segundo plano.
¿Qué hacer para activar el visualizador de fotos en Windows?
Para abrir el visualizador de fotos en Windows 11 u otras versiones, debes activarlo. Para hacerlo solo es necesario cambiar la aplicación con la cual se abrirá una imagen. Es decir, que lo único que debes hacer es escoger una aplicación predeterminada con el fin de que una imagen se abra con dicho programa. Descubre cómo hacerlo de la siguiente manera:
- Abre la ‘Configuración’ ya sea con el botón de inicio, usando el buscador o pulsando la combinación de teclas ‘Windows + I’.
- Pulsa en la opción de ‘Aplicaciones’.
- Da clic en ‘Aplicaciones predeterminadas’.
- En la sección de ‘Visualizador de fotos’ dar clic en el programa que se muestra para desplegar las opciones.
- Escoger el ‘Visualizador de fotos de Windows’ y listo.
Debes saber que el visor de fotos de nuevo tiene por nombre ‘Fotos de Microsoft’. Además puedes desinstalar aplicaciones y programas de Windows 11 con solo entrar en sus configuraciones avanzadas, notarás que puedes desinstalar esta App si así lo deseas. Asimismo con este procedimiento podrás siempre intercambiar de un visor a otro, solo asigna un predeterminado y listo.
¿Qué debes hacer si el visor de fotos en Windows no funciona?
Existen varias razones por la cual el visualizador de fotos de Windows no funciona incluyendo la aplicación de Fotos. Pero debes saber que tienes la opción de descargar ‘Fotos de Microsoft’ desde la tienda oficial, de este modo podrás solucionar una gran cantidad de errores. Por supuesto de acuerdo al tipo de problemas también puedes:
Restablecer imágenes
Al restablecer la aplicación es posible que empiece a funcionar de nuevo el visor de fotos, ya que ocasiones un proceso del registro está en cuarentena por el antivirus o mezclado con otra App, para corregir esto solo debes:
- Abre la ‘Configuración’ ya sea con el botón de inicio, usando el buscador o pulsando la combinación de teclas ‘Windows + I’.
- Pulsa en la opción de ‘Aplicaciones’.
- Da clic en ‘Aplicaciones y características’.
- Pulsa en ‘Fotos de Microsoft’ y luego en ‘Opciones avanzadas’.
- Notarás la opción de ‘Restablecer’ para usarlo solo debes pulsar en ‘Reparar’.
- Una vez reparada pulsa en ‘Restablecer’ con el fin de dejará con los ajustes de fábrica y listo.
Reinstalar aplicación de fotos
En el mismo apartado de ‘Opciones avanzadas’ puedes desinstalar la aplicación de forma directa, y luego ir a la tienda de Microsoft y descargar de nuevo la App, al reinstalar la aplicación de fotos se garantiza que se corrigen todos los errores posibles, por supuesto de igual modo debes personalizar las extensiones.
Verificar Extensión
Verifica que todas las extensiones de imagen tengan asignado el visor de fotos o fotos de Microsoft, ya que si otras extensiones están configuradas con la App, entonces justo al abrirse se cerrará de forma inmediata. Una manera fácil de verificar las extensiones es siguiendo los siguientes pasos:
- Abre la ‘Configuración’ ya sea con el botón de inicio, usando el buscador o pulsando la combinación de teclas ‘Windows + I’.
- Pulsa en la opción de ‘Aplicaciones’.
- Da clic en ‘Aplicaciones predeterminadas’.
- Entra en ‘Elegir aplicaciones predeterminadas por tipos de archivos’.
- Ubica los archivos de imágenes o usa el buscador.
- Asigna un visualizador de fotos para las extensiones correspondientes, las más comunes son JPG, PNG, GIF y MRW.
- Cierra la ventana y listo.
Si usas el buscador, el procedimiento es más sencillo, ya que la lista de extensiones suele ser demasiado largo, porque están especificadas todas las que se usan en el sistema operativo, de igual si quieres echarle un ojos y modificar otras App por defecto puedes aprovechar hacerlo.
De igual forma, si tienes problemas para activar el visor de fotos clásico de Windows y deshabilitar el nuevo no dudes en consultar el soporte técnico de Microsoft con el fin de solucionar cualquier tipo de error relacionado con las aplicaciones del sistema que vienen por defecto.