Cómo abrir el Visualizador de Fotos en tu PC Windows 11 - Método efectivo
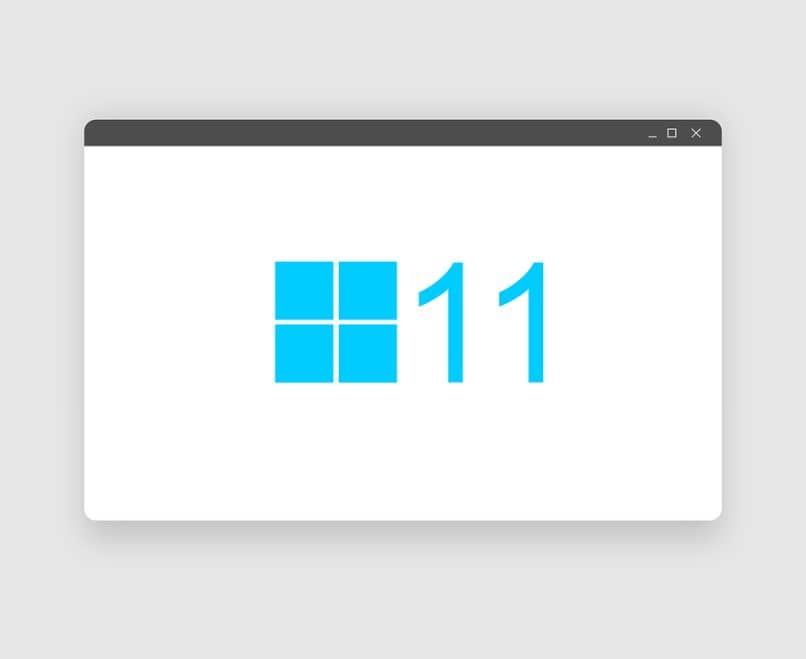
El visualizador de fotos es uno de los programas más elementales al usar nuestros ordenadores. Gracias a este software podrás ver todas las fotografías que tienes en tu equipo muy fácilmente. Entendiendo su importancia, a continuación, te enseñamos cómo abrir el visualizador de fotos de Windows 11.
¿Cuál es la forma de activar la aplicación de Fotos en tu ordenador Windows 11?
Es posible que tras ingresar al explorador de archivos de Windows 11 notes que no puedes abrir las fotografías. Ante esto, es posible que requieras activar la aplicación de Fotos de Windows 11, proceso muy sencillo que te mostramos paso a paso a continuación.
Obtener la App desde la tienda de Microsoft
En el caso de que no tengas la aplicación de Fotos en tu PC, podrás obtenerla muy rápidamente a través de la tienda de apps de Microsoft. Para ello, lo primero es abrir la tienda, simplemente busca y ejecuta la app ‘Microsoft Store’ desde el menú de inicio de Windows. Si por alguna razón no encuentres la anterior opción, podrás descargar Fotos de Microsoft desde su sitio web.
Tras abrirla, dirígete al buscador de la Microsoft Store y busca ‘Fotos’, en los primeros resultados deberías ver ‘Fotos de Microsoft’, pulsa sobre esta app. Tras lo anterior, pulsa sobre ‘Obtener’. De manera casi inmediata se descargará la aplicación oficial de fotos para Windows, ahora solo queda ponerla como predeterminada.
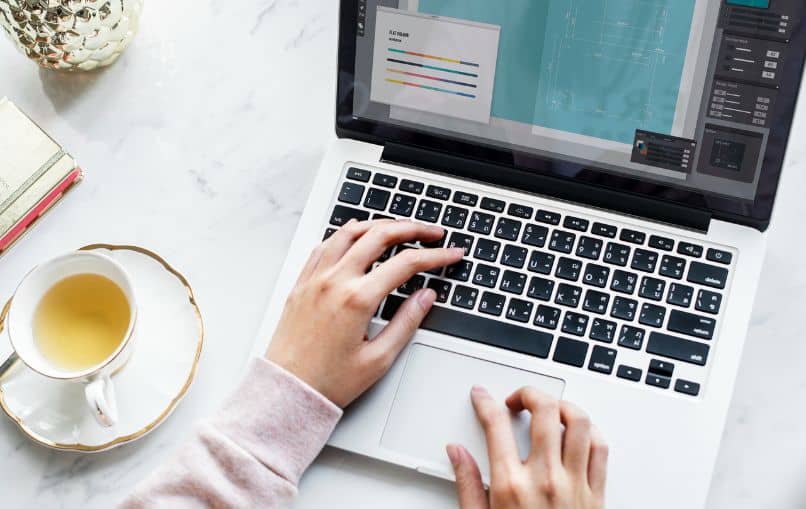
Poner Fotos de Windows como app predeterminada
Lo primero es abrir la configuración de Windows, para ello simplemente dirígete al menú de inicio de Windows y busca ‘Configuración’. Dentro de ‘Configuración’ debes ir a ‘Aplicaciones’ y luego pulsa sobre ‘Aplicaciones predeterminadas’, donde se mostrarán las Apps por defecto.
Baja hasta que localices ‘Visualizador de fotos’, aquí, si no está el icono de ‘Fotos’ de Windows, será necesario que cambies la app, para ello, simplemente pulsa sobre el icono de la app vigente o sobre el símbolo más ‘+’. Finalmente, presiona sobre ‘Fotos’ de Windows para establecerla como App predeterminada.
¿De qué maneras puedes abrir correctamente la aplicación de Fotos en tu ordenador?
Si por alguna razón no puedes abrir la App Fotos de Windows, debes saber que hay varios modos de hacerlo. Sumado a lo anterior, es decir, ejecutar directamente la App al abrir un archivo de imagen, también puedes abrir la aplicación de manera directa de las siguientes maneras.
Desde el buscador
Usando el buscador de Windows, podrás abrir cualquier aplicación que tengas instalada. El proceso es simple, dirígete al menú de inicio y busca ‘Fotos’, de igual modo, también puedes poner el icono de búsqueda de Windows 11 para encontrar más rápidamente la aplicación. De cualquier modo, una vez aparezca la App, pulsa sobre ella y se abrirá, de manera que puedas ver las fotografías que tienes almacenadas en tu ordenador.

Usando la barra de tareas
La barra de tareas de las versiones recientes de Windows cuenta con un sistema en el que es posible agregar programas. De hecho, dependiendo de la versión que tengas de Windows, es posible que la aplicación ‘Fotos’ esté disponible para arrancarla de manera inmediata.
En el caso de que la aplicación no estén la barra de tareas, simplemente usa cualquiera de los otros métodos mencionados para abrir la aplicación. Tras lo anterior, pulsa clic derecho sobre el icono de la aplicación en la barra de tareas y selecciona ‘Anclar a la barra de tareas’. Lo anterior hará que la aplicación Fotos pase a estar disponible en la barra de tareas y puedas abrirla muy fácilmente.
Directamente con la consola de CMD
Realmente no es posible abrir la aplicación Fotos de manera directa desde la consola de comandos, al menos no es conveniente y puede ser engorroso. En todo caso, lo que si podemos usar es la herramienta ‘Ejecutar’ para abrir la aplicación de manera forzosa.
Para aplicar lo anterior, simplemente pulsa al mismo tiempo la Tecla Windows+R. Lo anterior hará que aparezca la herramienta Ejecutar, ahora deberás escribir ‘ms-photos:’ y pulsar sobre ‘Aceptar’. Tras lo anterior se abrirá de manera inmediata la aplicación de fotos de Windows.
¿Por qué no puedes abrir el Visualizador de Fotos de manera correcta en tu computadora?
Es posible que no puedas abrir fotografías usando el visualizador de fotos porque no lo tienes configurado. Ante esto, puedes probar a poner la aplicación fotos de Windows como predeterminada, proceso que te enseñamos al principio de este artículo. En todo caso, hay otras cosas que puedes probar.

Otra manera, es directamente pulsando clic derecho sobre el archivo que quieras abrir. Tras lo anterior, dirígete a ‘Abrir con’ y selecciona la aplicación ‘Fotos’. Si por alguna razón no aparece, también puedes cambiar cómo se abre el tipo de archivo seleccionado.
Para aplicar el método mencionado, dirígete a la fotografía que deseas abrir, pulsa clic derecho y selecciona ‘Propiedades’. Tras lo anterior, ubica la sección ‘Se abre con’ y pulsa sobre ‘Cambiar…’. Seguidamente, selecciona la aplicación ‘Fotos’ entre los programas que se muestran en la lista. Finalmente, deberás presionar sobre ‘Aceptar’.
Por otra parte, si lo anterior no funciona, siempre existe la posibilidad de desinstalar aplicaciones de Windows 11, más específicamente, podrás borrar la aplicación Fotos. De hecho, hay unas cuantas alternativas muy interesantes a este visor de fotografías que podrían incluso gustarte más.