Cómo hacer e imprimir captura de pantalla en Windows 10
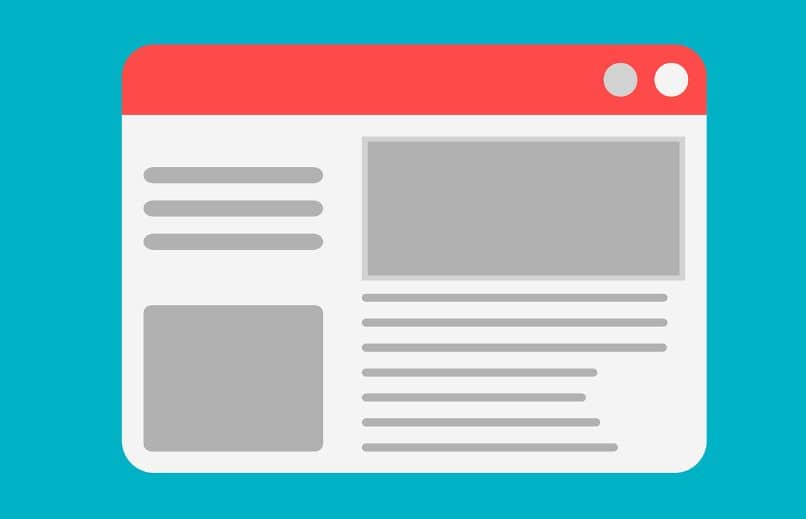
La opción de captura de pantalla es una de las más útiles que podemos encontrar en diversos dispositivos. Claramente todo nació en los ordenadores y es perfectamente posible hacer e imprimir una captura de pantalla en Windows 10.
¿Qué opciones de captura de pantalla ofrece Windows 10?
Si usamos la función de ‘Recorte y anotación’, podemos acceder a diferentes formas de capturas de pantalla. Sin lugar a dudas, esta función es la evolución de la captura de pantalla del sistema en Windows 10. A continuación te mostramos cómo aplicar este nuevo método en sus diferentes versiones.
Clip rectangular
Para capturar la pantalla de manera rectangular, debes presionar la combinación de teclas Windows+Shift+S. Tras ello, selecciona la primera opción que es aquella de forma rectangular. Luego, selecciona el fragmento de la pantalla que deseas incluir en la captura y edítalo o pégalo en un chat/programa de edición.
Clip de forma libre
Con la forma libre podrá seleccionar específicamente la sección de la pantalla que quieras con la forma que desees. En primer lugar, deberás pulsar la combinación de teclas Windows+Shift+S y escoge la segunda opción. Simplemente selecciona el lugar de la pantalla que quieres capturar y luego pega la captura en el programa de edición o chat que desees.

Clip de pantalla completa
Hay diferentes maneras de hacer la captura de pantalla completa, la más fácil de ellas es pulsando la tecla Impr Pant, pero también puedes hacerlo con la función de recorte de Windows. En el caso de la función de recorte, presiona Windows+Shift+S y selecciona la última opción.
¿Cuáles son los atajos del teclado para hacer capturas de pantalla?
Si bien el método básico de captura de pantalla, es decir presionando la tecla Impr Pant es perfectamente funcional en la mayoría de casos, hay otras opciones que pueden ser igual o más útiles. A continuación, te mostramos todos los atajos de teclado que permiten las capturas de pantalla en Windows 10.
Impr Pant
El método clásico para capturar la pantalla en Windows, con esta opción podrás capturar todo el contenido que se muestra en pantalla. Para guardar la captura que hiciste, será necesario usar un programa externo como Paint o bien enviarla a través del correo o un chat, ya que la captura se guardará en el portapapeles.
Alt + Impr Pant
Es similar a la opción anterior, pero tiene como diferencia que detectará únicamente la aplicación activa. Es decir, solo capturarás la aplicación en la que estés trabajando, por otra parte, la foto también irá al portapapeles, por lo que necesitas pegarla en un chat o un programa como Paint para poder guardarla.
Win + Shift + S
Algo desconocida, pero posiblemente la mejor opción de captura de pantalla que existe en Windows 10. Al emplear la combinación Windows+Shift+S, podrás acceder a las opciones de recorte. Esto significa que podrás seleccionar una parte de la pantalla específica para hacer la captura.

Win + Impr Pant
Una opción poco conocida pero bastante útil en muchas circunstancias. Usando la combinación de teclas Windows + Impr Pant hará una captura de pantalla normal, es decir tomando todo lo que se muestra en tu pantalla. De cualquier modo, la diferencia de esta opción, es que la captura se guardará de manera automática en la carpeta de ‘Imágenes’ de Windows, más específicamente en la carpeta ‘Captura de pantalla’.
Sin dudas una opción muy útil en determinados casos, ya que bastaría con ver las capturas guardadas de Windows y enviarlas de manera directa. Es especialmente útil para compartir rápidamente el contenido de tu pantalla, esencial para asesorías o para guiar a otras personas.
¿Dónde se guardan las capturas de pantalla en Windows 10?
Todo depende del medio que uses para capturar la pantalla. Si usas la tecla clásica Impr Pant, la captura pasará a estar en el portapapeles, lo que significa que podrás pegarlo en un chat o programa de edición. Por ejemplo, puedes pegarlo en Paint y luego seleccionar el lugar donde lo quieres guardar.
Por otra parte, con el método de los recortes, (Win+Shift+S), aunque el recorte también pasará a estar en tu portapapeles, puedes editarlo y guardarlo directamente. El proceso es simple, tan solo presiona sobre el recorte en la parte inferior derecha, luego de seleccionar el lugar de la pantalla a capturar. Dentro de los recortes, tendrás la opción de guardar la imagen donde quieras.
Finalmente, presionando la tecla de Windows + Impr Pant, la imagen se guardará en una carpeta de manera automática. Esta carpeta se ubica en las imágenes de Windows, más específicamente dentro de la carpeta ‘Capturas de pantalla’.

¿Qué programas externos se pueden usar para imprimir la pantalla de tu ordenador?
También puedes usar programas externos para hacer capturas de pantalla, de hecho existen extensiones que permiten hacer capturas de pantallas de una página web completa. Por otra parte, Windows cuenta con varias aplicaciones de gran utilidad para captar el contenido del escritorio.
Screenshot Captor
El programa Screenshots Captor permite acceder a opciones extra, su funcionamiento es sencillo, basta con instalar el software y percatarte de ejecutarlo. Una vez lo instales y lo ejecutes, presiona el botón para capturar la pantalla (Impr Pant) y aparecerán un montón de opciones para la captura hecha.
ShareX
Una excelente aplicación que te permitirá hacer una captura e incluso grabar la pantalla. Además de lo anterior, podrás compartir el contenido capturado de manera inmediata. Sin dudas la función de grabación y de compartir el contenido rápidamente, hacen que descargar la aplicación ShareX sea una gran alternativa al resto de opciones de captura presentes en Windows.