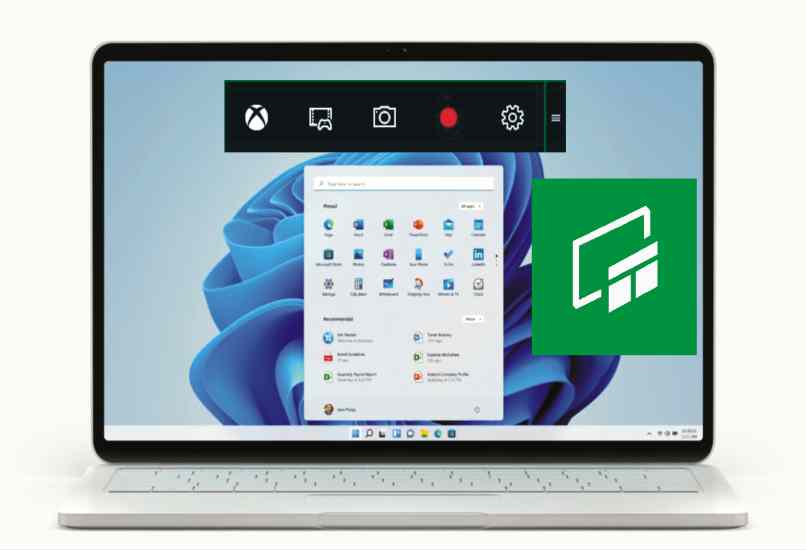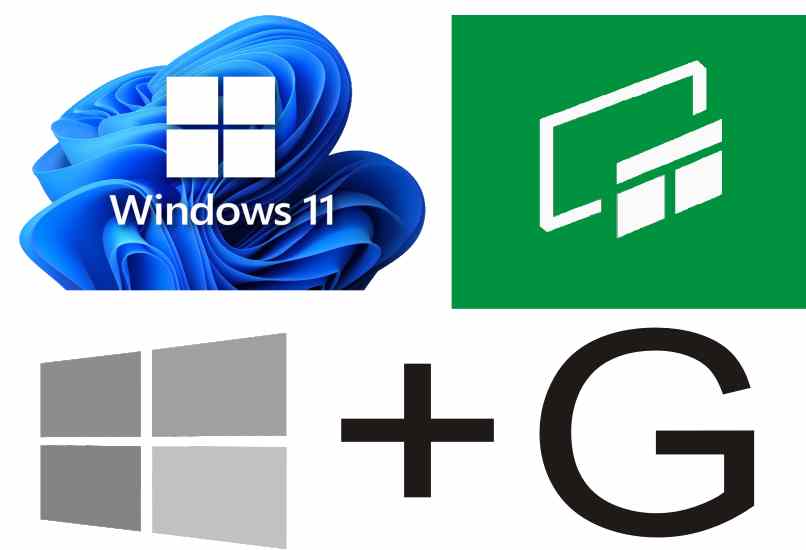¿Cómo grabar la pantalla en Windows 11 sin programas? - Función nativa
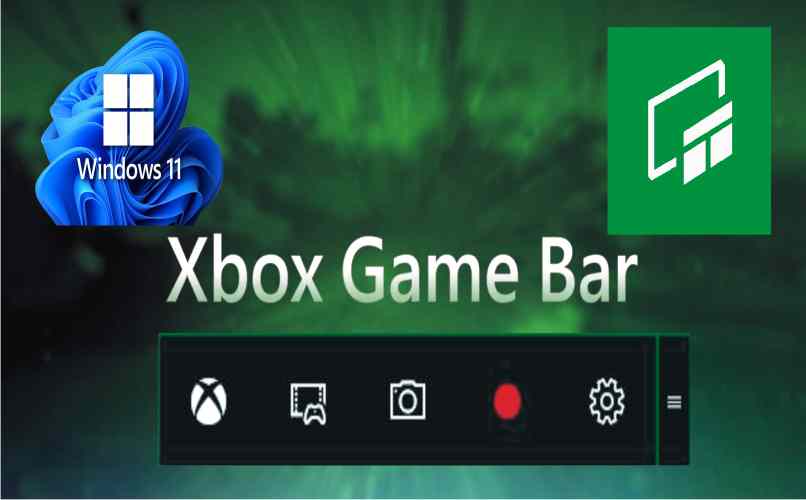
Con la combinación de teclas ‘Windows + G’ puedes activar el grabador de pantalla que tiene el mismo sistema operativo. Es decir, que no necesitas descargar ningún programa, por supuesto existen ciertas exigencias que necesitas saber antes de usarlo.
Una es que no puedes grabar el escritorio. Es decir que debes ejecutar un juego o programa para poder activar la grabación que viene con Windows 11, si sales de dicho programa al escritorio entonces se detiene la herramienta de grabación de forma inmediata. Otro requisito es que no debes desinstalar la función de ‘Xbox Game Bar’.
- ¿Qué función permite hacer grabación de pantalla en Windows 11?
- ¿De qué manera grabar la pantalla y sonido en Windows 11?
- ¿Cómo solucionar en Windows 11 los errores de grabación de pantalla?
- ¿Dónde se encuentran todas las grabaciones de pantalla de Windows 11?
- ¿Qué programas se pueden utilizar para hacer grabaciones de pantalla en Windows?
¿Qué función permite hacer grabación de pantalla en Windows 11?
La función de Xbox Game Bar permite hacer grabaciones de pantalla en nuestro PC, pero no del escritorio, ya que es necesario ejecutar una aplicación con el fin de comenzar la grabación. Para asegurarnos que todo esté bien debes hacer lo siguiente:
- Ir a la configuración principal del sistema.
- Da clic en ‘Juegos’ y luego en ‘Xbox Game Bar’.
- En donde dice ‘Abre la Xbox Game Bar con este botón en un mando’ activar la casilla.
- Regresa a la ventana anterior la de ‘juegos’ y entra en ‘Captura’.
- Activa la casilla de ‘Grabar lo que sucedió’.
- Activar también la de ‘Capturar audio al grabar un juego’ y listo.
Es importante saber que puedes configurar el tiempo de grabación y varios aspectos de la captura desde el mismo apartado, notaras que al activar la casilla en su parte inferior se encuentra el menú del tiempo.
¿De qué manera grabar la pantalla y sonido en Windows 11?
Primero debes ejecutar una aplicación para que se active la herramienta, ya sea para grabar una videollamada de Skype, alguna presentación o un juego. Una vez inicies tú aplicación debes:
- Pulsa la combinación de teclas ‘Windows + G’.
- Da clic en botón ‘Grabar’ y de forma automática empieza la grabación, notaras una ventana flotante con el tiempo.
- Detén la grabación y listo.
Un dato importante que debes saber es que puedes modificar varios aspectos de Xbox Game Bar, como el sonido, modo oscuro, o el volumen de un programa específico.
¿Cómo solucionar en Windows 11 los errores de grabación de pantalla?
Existen varios errores que se pueden presentar al momento de una grabación, de acuerdo al tipo de error será la solución. Entre los más comunes tenemos los siguientes:
La grabación dejó de funcionar:
- Cierra las aplicaciones abiertas.
- Abre el administrador de tareas y da clic en ‘Más detalles’.
- Localiza el proceso ‘bcastdvr.exe’ y finaliza.
- Abre de nuevo tu aplicación y comienza a grabar.
El atajo de teclado no activa la grabación:
Es muy común que algunos juegos bloqueen teclas, lo que ocasiona que ciertos atajos de Windows no funcionen, las teclas, Shift, Ctrl, Alt, tab son las más afectadas por algunos, de igual forma al actualizar Xbox Game Bar solucionaras este error.
La grabación de ve en blanco:
Muchos juegos oficiales desactivan la capacidad de grabación de forma automática. Lo que ocasiona un error de compatibilidad al momento de grabar, si grabas otra cosa y funciona entonces el juego no es compatible.
¿Dónde se encuentran todas las grabaciones de pantalla de Windows 11?
Es importante saber que las grabaciones quedan en la carpeta de videos, puedes entrar desde el explorador de archivos o ir a la ruta disco local 'C'- users - usuario - videos - captures. Al hacer una grabación la carpeta se crea sola de forma automática.
Asimismo puedes personalizar en donde se guardan las capturas ya que Windows ofrece la opción de vincular, enlazar o mover carpetas de ubicación, al hacerlo cuando se guarde un archivo en la misma, será enviado a la que personalicemos.
¿Qué programas se pueden utilizar para hacer grabaciones de pantalla en Windows?
Existen excelentes programas para grabar la pantalla de un PC en Windows, algunos eliminan el lag, y otros tienen una gran cantidad de características para la edición. De acuerdo a comentarios de los usuarios hemos traído los recomendados y más usados por los mismos:
- OBS studio
- Action!
- Camtasia
- Movavi Screen Capture Studio
- Ezvid
Es importante saber que también el sistema Windows ofrece Microsoft Stream, que es un servicio en el cual podemos compartir vídeo, pero en este caso permite grabar nuestro PC. Es un programa oficial con muchas características y no tienes que descargar nada.
Si tienes algún problema para grabar la pantalla de Windows 11 no dudes en consultar el soporte técnico con el fin de solucionar cualquier error relacionado con la función de Xbox Game Bar.