¿Dónde se encuentra el efecto ‘Edge Glow’ en CapCut para subirlo a Shorts?
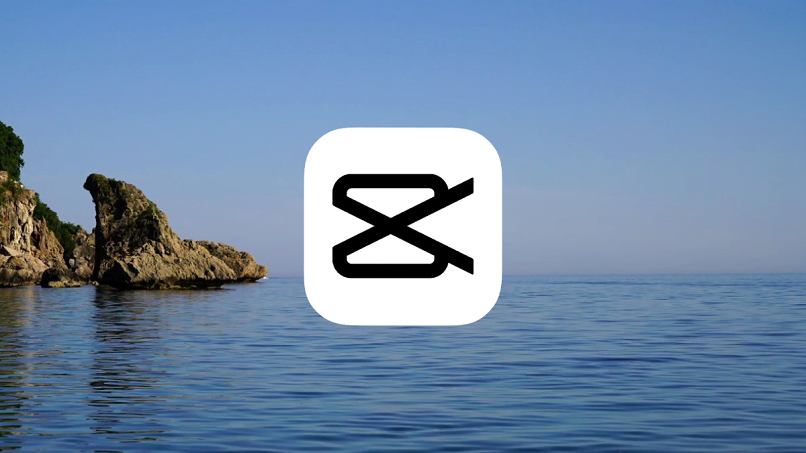
El efecto 'Edge Glow' es un ajuste visual particular que suele usarse en algunas redes sociales como en Shorts de YouTube, TikTok, Reels de Instagram, entre otros. Sin embargo, no es muy fácil lograrlo de manera predeterminada en las aplicaciones de video. Aunque en CapCut podremos hacerlo fácil y rápido; en este artículo te enseñaremos a cómo encontrar y aplicar este efecto por medio de esta aplicación.
https://youtu.be/F3Rk7mPMUDY
- ¿Qué debes hacer antes de buscar el efecto ‘Edge Glow’ en CapCut para ponerlo en Shorts?
- ¿De qué forma añades una superposición con el mismo video en CapCut para crear este efecto?
- ¿Qué hacer para ajustar el desenfoque del video para mejorar el efecto Edge Glow en CapCut?
- ¿Cómo hacer más llamativo el efecto Edge Glow modificando el matiz y la temperatura?
- ¿Dónde revisas si el efecto Edge Glow se aplicó en tu video antes de subirlo a Shorts?
¿Qué debes hacer antes de buscar el efecto ‘Edge Glow’ en CapCut para ponerlo en Shorts?
Lo primero a realizar es descargar CapCut, el cual está disponible en Play Store. Luego damos en 'Nuevo proyecto', añadimos el video que queremos modificar en cuestión o simplemente decidimos editar otro proyecto que tengamos previamente en el menú de la app.
Ya estando en la ventana de edición es necesario colocar encima el mismo video que estamos editando. Para ello, tendremos que usar la herramienta de Superposición.
¿De qué forma añades una superposición con el mismo video en CapCut para crear este efecto?
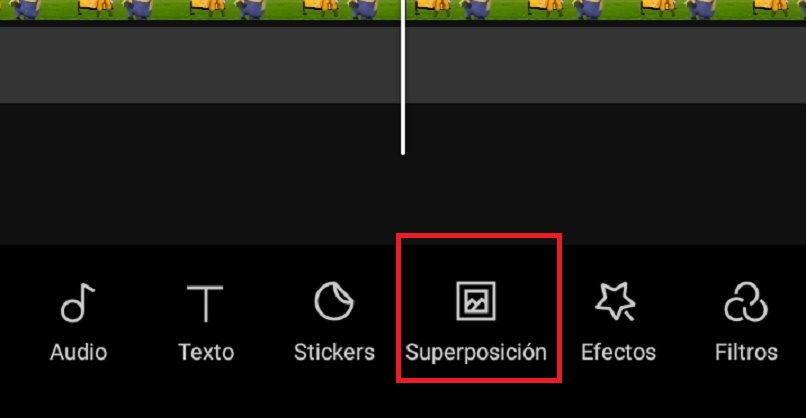
Esta herramienta se encuentra en la parte baja de la app. Damos en esta función y seguidamente presionamos en 'Agregar superposición', seleccionamos el mismo video y de esta manera habremos superpuesto el mismo archivo. Cabe destacar que será necesario ajustar al tamaño original para que no se noten errores o lados mal cortados.
A continuación, procedemos a aplicar el efecto. sin embargo, este no se encuentra por defecto en CapCut, así que tendremos que emularlo usando otras herramientas y funciones que posee esta app. Primero debemos seleccionar el video superpuesto, presionamos en la herramienta 'Empalmar', seguidamente usamos la función 'Filtrar' y dejamos la intensidad de este efecto al máximo. Ahora será necesario aplicar el efecto 'Desenfocar' para lograr el 'Edge Glow', el desenfoque también nos sirve para aplicar el efecto Blur.
¿Qué hacer para ajustar el desenfoque del video para mejorar el efecto Edge Glow en CapCut?
Para lograr este ajuste, debemos ir al apartado de 'Efectos' en la parte baja de la app, seguidamente debemos presionar sobre 'Efectos de video', ésta categoría aplica modificaciones sobre toda la imagen de nuestro archivo a diferencia de 'Efectos corporales' donde es posible añadir otras visuales como 'Aura'.
Ya estando en Efectos de video, procedemos a ubicar la pestaña 'Básico'. Dentro de este ítem encontraremos varios efectos con la palabra 'Desenfoque'. Sin embargo, solo debemos fijarnos en aquel llamado simplemente 'Desenfocar'. Al seleccionarlo se nos aplicará con una intensidad por defecto, tendremos que modificar los niveles de este ajuste y dejarlo al punto máximo.
Es importante destacar que también debemos acomodar el efecto sobre todo el segmento de video. Para ello, pulsamos sobre el elemento y deslizamos las flechas de los extremos sea izquierdo o derecho; si dejamos presionado por unos instantes podremos mover el efecto en cualquier parte de la línea cronológica de edición.
Ahora, solo nos queda retocar un poco más la visual que estamos construyendo, para ello deberemos modificar algunas características de imagen.
¿Cómo hacer más llamativo el efecto Edge Glow modificando el matiz y la temperatura?
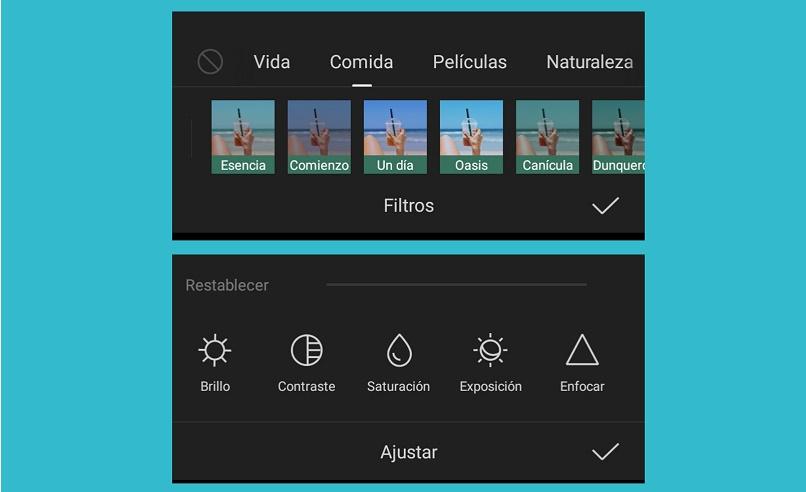
Para lograr una imagen más atractiva del efecto Edge Glow, tendremos que ir a la función 'Ajustes', que también encontramos en la parte baja de la ventana. Modificaremos específicamente las características de matiz y temperatura. Para ello, tendremos que presionar sobre los íconos correspondientes a estos parámetros. La configuración más recomendada es la siguiente:
- Matiz +50.
- Temperatura -50.
Cabe destacar que estos parámetros pueden variar dependiendo el archivo de video. Además por medio de este tipo de modificaciones también podremos añadir el efecto Indie Kid en CapCut de manera fácil y rápida.
¿Dónde revisas si el efecto Edge Glow se aplicó en tu video antes de subirlo a Shorts?
Una vez que tengamos todos los pasos realizados, podremos confirmar el aspecto de nuestro trabajo, reproduciendo la vista previa que trae CapCut. Si algo no nos convence, podremos pulsar sobre cualquier elemento en la línea de tiempo y modificarlo a nuestro gusto; cuando confirmemos esto, procedemos a exportar nuestro vídeo para posteriormente subirlo a Shorts.
En el primer aspecto, debemos presionar sobre el botón de la parte superior izquierda, en el ícono de flecha hacia arriba, sin embargo, podremos modificar la resolución de nuestro proyecto y también los FPS, es decir, los fotogramas por segundo.
En CapCut es posible exportar nuestros videos en 720p o 1080p, un estándar muy bueno para redes sociales. En caso de tener un video de poca resolución, también es posible subirle la calidad fácilmente en esta app. Al darle exportar, esperamos que se complete el proceso, esto varía dependiendo de la duración del video como tal.
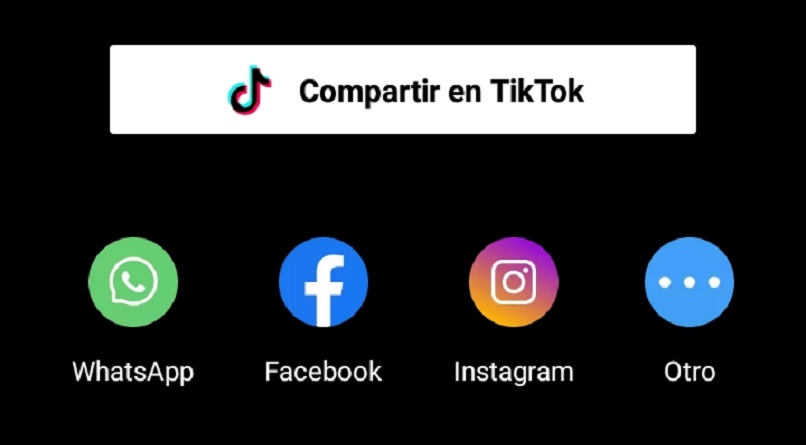
Al terminar la exportación podremos compartir directamente desde CapCut nuestro video hacia otras aplicaciones, entre ellas Shorts de YouTube. Para hacer esto, presionamos en el botón 'Otro' y ubicamos la app de Shorts.