¿Cómo encontrar en CapCut el efecto Blur para editar tus videos con desenfoque?

CapCut es una de las aplicaciones más usadas hoy en día para editar videos, y, al ser una app 'hermana' de Tiktok (son de la misma desarrolladora), posee una gran variedad de efectos y funciones completamente gratis. Con CapCut podremos aplicar varios efectos como el 'Shake'. En esta ocasión te enseñaremos a encontrar y usar el efecto Blur para así editar nuestros videos con desenfoque.
https://youtu.be/m_GKKcZu6yE
¿En qué parte de CapCut se encuentra la herramienta que da efecto 'Blur' o 'desenfoque'?
Para empezar, debemos descargar CapCut disponible en Play Store, crear un nuevo proyecto y elegir el video que queremos editar, también podemos usar un proyecto que queramos continuar en la aplicación. Una vez tengamos agregado el video, procedemos a ir al apartado 'Efectos', el cual se encuentra en la parte baja de la aplicación.
A continuación, damos en 'Efectos de video', se nos desglosará una gran catálogo de efectos, presionamos sobre la pestaña Básico y en dicha clasificación ubicamos el efecto 'Desenfocar', aunque existen varios con este nombre, el más adecuado es aquel que no esté acompañado con otras palabras o definiciones.
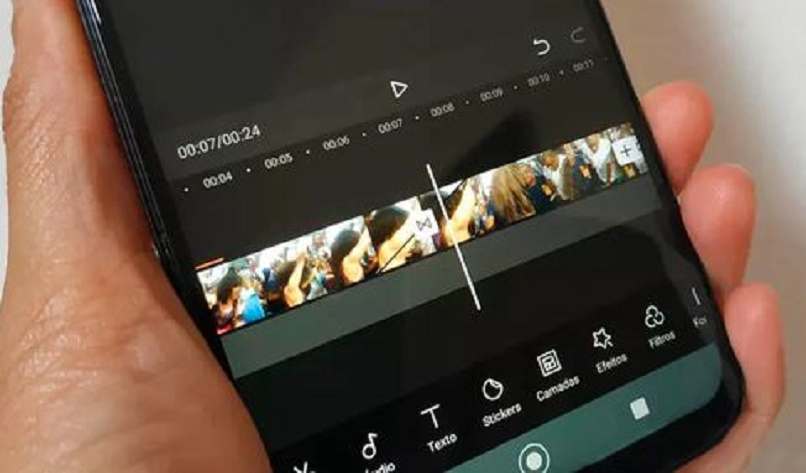
¿De qué manera usar el efecto Blur para desenfocar videos en CapCut?
Al ubicar el efecto 'Desenfocar', presionamos sobre él y en la vista previa veremos como se aplica la visual de esta función, para modificar el nivel o intensidad del mismo, volvemos a presionar sobre el mismo efecto y deslizamos el cursor a nuestra conveniencia. También en CapCut, podemos aplicar algunos filtros como 'Indie Kid' de manera fácil y rápida.
Desenfocar todo un video
Al aplicar el efecto Blur o desenfoque, CapCut añadirá el elemento sobre la línea de tiempo de edición por un período de tiempo relativamente corto. Para afectar a todo un video, debemos seleccionar este elemento y deslizar los extremos izquierdo y derecho hasta completar toda la cronología del proyecto que estamos realizando.
Usar el efecto sólo en partes de un video
Para lograr que este efecto solo se aplique sobre una parte del video, es necesario usar la herramienta 'Dividir', la cual se encuentra en la parte baja de la aplicación de CapCut. Para usarla debemos mover el cursor de la línea de tiempo sobre los instantes que queremos dividir, sea inicio o final del mismo. Posteriormente, aplicamos el efecto Blur o desenfoque en la parte que previamente dividimos. Gracias a esta función es posible añadir varios efectos y jerarquizar las partes de un video como también eliminar fragmentos no deseados.
Solo poner 'borrosos' los lados de un video
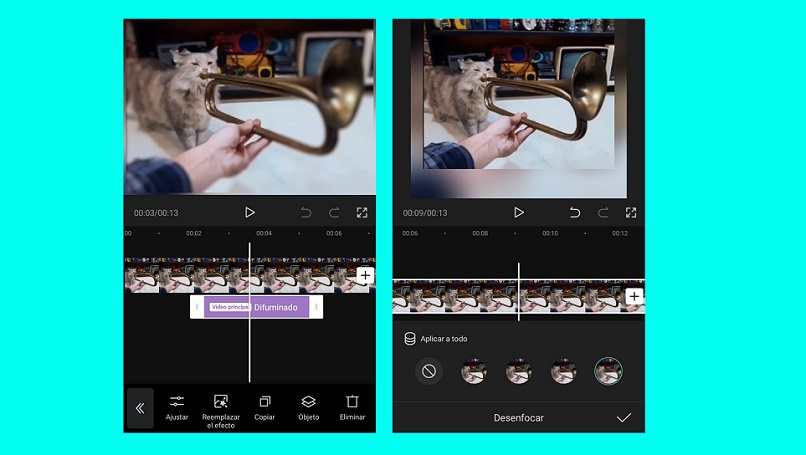
Esta función la podremos aplicar de dos distintas formas, dependiendo de la intención que deseemos para con nuestro proyecto audiovisual. Las dos maneras consisten en ya sea desenfocar los lados externos del video o los lados internos del mismo.
En el primero de los casos, cuando el tamaño de nuestro video no es completo al formato que queremos usar, usaremos la herramienta 'Canvas', por medio de esta configuraremos el fondo negro que queda por defecto y lo sustituiremos con el fondo de nuestro video pero en forma desenfocada. Para lograr esto, presionamos en 'Desenfocar' y elegimos la intensidad de efecto Blur que deseemos.
Por otra parte, si queremos aplicar de manera interna los lados borrosos, vamos nuevamente al apartado de efectos, también en la pestaña Básico y ubicamos el efecto 'Difuminar'. Por medio de este, desenfocaremos los lados internos de nuestro proyecto. Para configurar esta visual, presionamos nuevamente en 'Ajustar' y modificamos la intensidad de desenfoque a nivel horizontal y vertical.
¿Cómo exportar los videos ya editados con efecto Blur en CapCut?
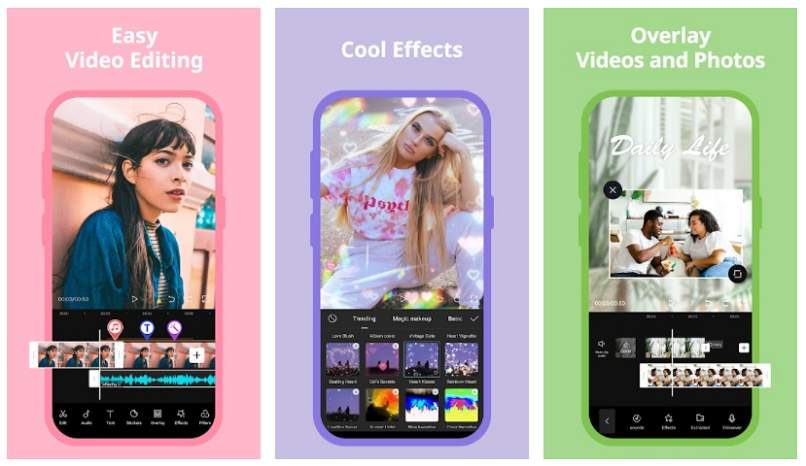
Cuando tengamos listo nuestro proyecto editado y veamos que no hay ningún error, procedemos a exportar nuestro video con el efecto Blur añadido en CapCut. Para guardar los videos debemos presionar en la parte superior izquierda de la aplicación, pero si es de nuestro gusto, podremos elegir la calidad y tamaño de nuestro video.
En caso de que nuestro archivo originalmente sea de baja resolución, en CapCut es posible aumentar la calidad del video que queramos editar. Además, esta aplicación posee la funcionalidad de exportar en 720p o 1080p, dos resoluciones de muy buena calidad para usarse en redes sociales. También podremos configurar los FPS del proyecto, es decir, los fotogramas por segundo.
Una vez presionemos el ícono de flecha hacia arriba (Exportar), esperamos a que se complete el proceso hasta el 100%, todo dependerá de la duración del video como también la cantidad de efectos que hayamos aplicado previamente en la edición del proyecto como tal. Al finalizar la exportación, podremos compartir directamente de CapCut hacia otras aplicaciones instaladas en nuestro dispositivo.