¿Cómo crear en CapCut el efecto 'Aura' para mejorar en la edición de tus videos?

CapCut es una app de edición de video que está dando mucho de que hablar últimamente, y es que, aunque no lo sepas, esta aplicación es hermana de la popular red social TikTok, ya que son de la misma desarrolladora. Esto nos hace intuir la buena calidad de efectos y elementos que tiene.
En este artículo te enseñaremos a como crear el efecto de 'Aura' dentro de la app CapCut, disponible en Play Store, de una manera fácil y sencilla.
¿Cuál es el efecto que se debe usar para hacer el tono 'Aura'?
En CapCut encontraremos una gran variedad de efectos para usar en nuestras ediciones, sin embargo, al ser tantos, se nos dificulta un poco encontrar el elemento que queremos, y más si ni siquiera sabemos su nombre. Este en específico lo podemos encontrar en el apartado de 'Efectos' y en la pestaña de 'Estados de animo'. Allí también encontraremos otros como efecto fantasma.
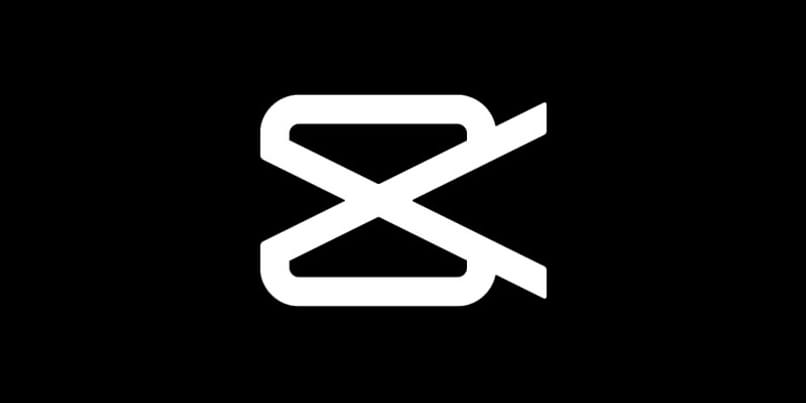
Hay que recordar que para aplicar los efectos es necesario usar un video en cuestión, para eso abrimos la app, damos en 'Nuevo proyecto', seleccionamos el video en cuestión y allí si podremos empezar a editar, aplicando muchos elementos como el efecto lento.
¿De qué manera ajustar el efecto de 'Aura' en todo tu video de CapCut?
Algo peculiar de CapCut es que nos permite agregar todos los efectos, animaciones y otros elementos al estilo de capas sobre la cronología de tiempo del editor. Esto facilita mucho en caso de que queramos añadir una variedad de efectos, ya que en otros editores se vuelve tedioso al momento de dividir en fragmentos el elemento audiovisual que queramos modificar.
Cuando aplicamos cualquier efecto, CapCut lo sobrepone por un periodo de tiempo corto, si queremos ajustar el elemento, en este caso 'Aura', en todo nuestro video, debemos seleccionar el efecto en la línea de tiempo (que se identifica por el color púrpura), a los lados del elemento veremos unas pequeñas flechas.
Para aumentar el tiempo de este efecto solo debemos presionar y deslizar hacia la derecha la flecha de ese mismo extremo hasta el final de todo el proyecto, aunque también podemos moverlo en cualquier parte de la línea cronológica de edición.
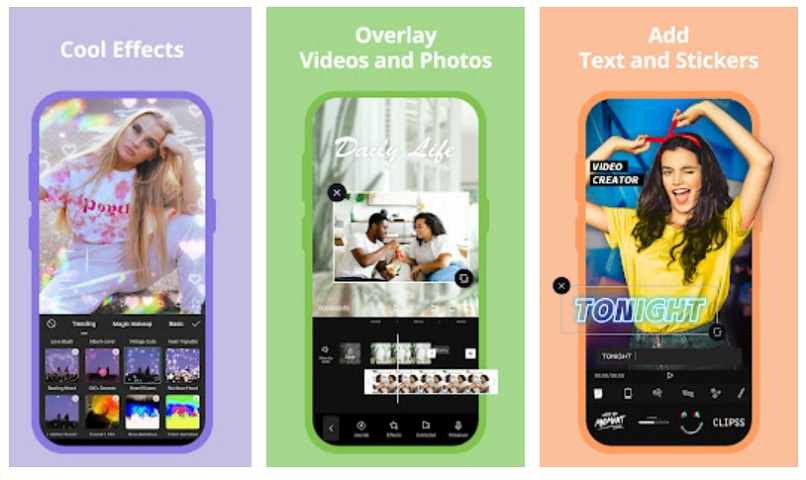
¿Qué se debe hacer para agregar textos debajo del efecto 'Aura' de tu video?
En CapCut los textos se superponen sobre cualquier otro elemento que tengamos dentro de nuestro proyecto, lo cual significa que no es posible ponerlos por debajo de algún efecto. Sin embargo, no es imposible lograr esto. Para ello, debemos exportar el video con solo el elemento de texto, luego creamos un nuevo proyecto con el archivo recién creado y añadimos los efectos que queramos.
Es un poco molesto tener que llegar a realizar acciones como esta, pero es de los pocos defectos que trae esta gran app de edición de video, sin embargo, en comparación con otras, acá es incluso posible aplicar y usar herramientas avanzadas como Chroma key o pantalla verde.
¿De qué forma exportar el final de tu video editado en CapCut?
Luego de haber pasado un buen rato editando, revisando cada detalle, viendo una y otra vez el proyecto de edición y convencernos de que todo está como deseamos, sigue el paso de exportar todo nuestro trabajo en un archivo de video, en CapCut es muy simple realizar esta acción, aunque varía un poco dependiendo el dispositivo que estemos usando.
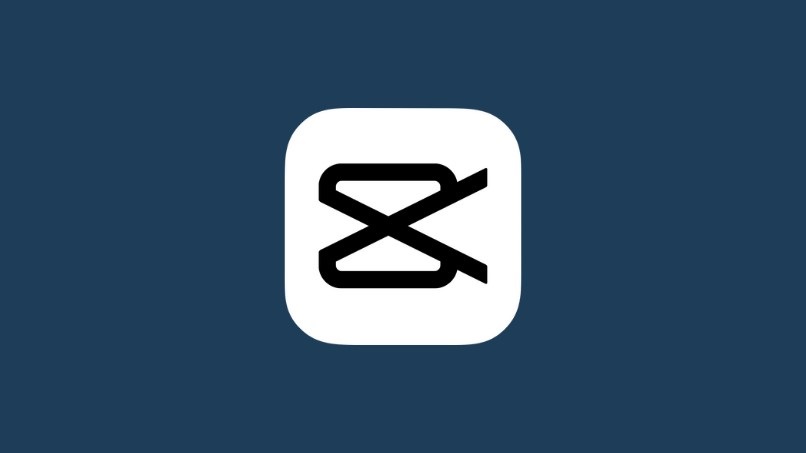
Con tu móvil Android
Una vez tengamos todo listo solo debemos ir a la parte superior izquierda de la ventana de edición, es fácil de identificar ya que es un ícono de flecha hacia arriba. A la derecha de este botón encontramos un apartado donde es posible modificar el tamaño o calidad del video, por defecto es 720p.
Al presionar en 'Exportar', automáticamente empezará el proceso de renderización con un progreso porcentual hasta 100. La duración de esta acción dependerá tanto de la calidad, tiempo del vídeo y efectos agregados previamente.
En tu dispositivo iPhone
En iOS no cambia mucho el proceso, simplemente hay que tener en cuenta cuántos fotogramas por segundo (FPS) está el archivo de video que editamos originalmente. Es importante revisar este apartado en iOS ya sea en 60 FPS o 30 FPS. Definido esto también presionamos en la parte superior izquierda y automáticamente se exportará a nuestro carrete.