¿Desapareció el audio después de actualizar a Windows 10? - SOLUCIÓN

Sin dudas actualizar el equipo es algo que debería hacerse de manera recurrente, en todo caso, muchos se han topado con el problema, que al actualizar tu Windows de 10 a 11 o tras hacer una simple actualización no funcionen ciertas características. Ante esto, te comentaremos qué hacer si desaparece el audio luego de actualizar Windows 10.
https://youtu.be/64ToWyfQD6c
- ¿De qué forma puedes comprobar que tus controladores de audio están bien?
- ¿Cómo actualizar tus drivers y controladores para solucionar el problema?
- ¿Cuál es la forma correcta de utilizar el solucionar de problemas de Windows?
- ¿Qué aspectos deberías comprobar para arreglar el problema de audio en Windows?
¿De qué forma puedes comprobar que tus controladores de audio están bien?
La manera más directa de comprobar el sonido del ordenador es tratar de reproducir directamente un audio en tu equipo. Recomendamos hacer esta comprobación directamente con un audio en formato MP3 o con plataformas como YouTube. La idea es comprobar que el problema sea general y no de un único archivo o programa.
Otra manera de comprobar que los controladores del audio estén bien, es observando el icono de volumen de Windows. Para ello, simplemente comprueba que el icono de volumen de abajo a la derecha esté activo y en correcto funcionamiento. Si aparece una X, posiblemente el audio esté silenciado o el controlador no esté funcionando adecuadamente.
¿Cómo actualizar tus drivers y controladores para solucionar el problema?
La mayoría de veces los problemas de audio se relacionan a drivers inadecuados o desactualizados. Ante esto, lo mejor es actualizar los controladores de Windows 10, en el caso del sonido, lo más recomendable es bajar los drivers directamente desde la página oficial del controlador de sonido de la tarjeta madre o tarjeta de sonido.
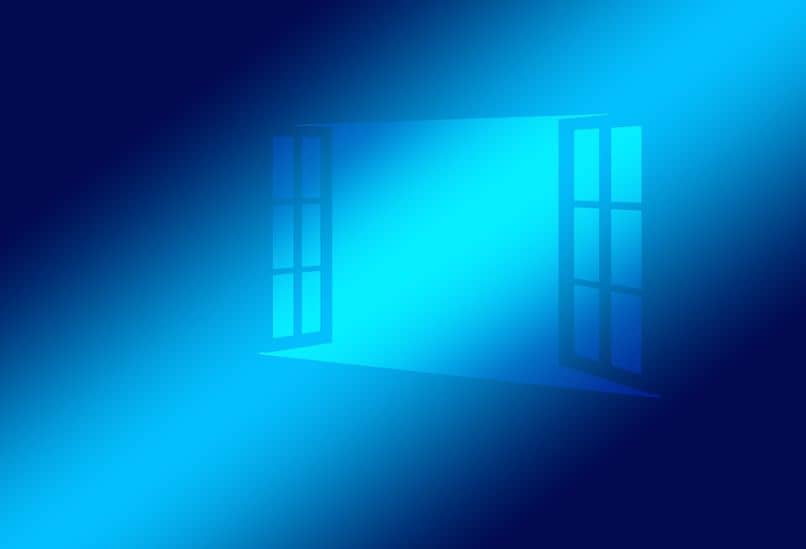
Si tienes problemas para encontrar el driver adecuado, siempre tienes la posibilidad de detectar dispositivos desconocidos en Windows y descargar sus drivers. Sin importar la manera que emplees para actualizar los drivers, es recomendable que lo hagas con relativa constancia.
¿Cuál es la forma correcta de utilizar el solucionar de problemas de Windows?
Windows tiene varias opciones para arreglar errores del sistema. Más específicamente nos referimos a las herramientas de solución de problemas de Windows. A continuación, te mostramos como solucionar los errores de audio en Windows con la herramienta de resolución de problemas.
- Abre el Panel de control, para ello, dirígete al Menú de Inicio y busca ‘Panel de control’.
- Tras abrir la herramienta, selecciona ‘Sistema y seguridad’ y luego abre ‘Seguridad y mantenimiento’.
- Baja hasta el final de las opciones y selecciona ‘Solución de problemas’.
- En esta ocasión deberás seleccionar ‘Hardware y sonido’.
- Ahora, entre las múltiples opciones presentes, ejecuta ‘Reproducción de audio’.
- Se mostrará la herramienta de resolución de problemas de Windows, pulsa en ‘Siguiente’ para continuar.
- Windows comenzará a analizar el equipo para así verificar si hay problemas con el audio. Simplemente sigue los pasos mostrados en pantalla.
¿Qué aspectos deberías comprobar para arreglar el problema de audio en Windows?
Entendiendo que los errores de audio de Windows pueden presentarse por diversas razones, es conveniente que conozcas todas las maneras para comprobar si realmente tienes problemas con el sonido. Antes de cualquier otra cosa, prueba lo siguiente si no se reproduce el audio.

Prueba varios formatos de audio
Ten en cuenta que ciertos formatos de audio requieren de un hardware adecuado para ser reproducidos. Formatos de audio HiRes como el DSD requieren de tarjetas de sonido aptas para su reproducción y lo mismo ocurre con otros formatos similares.
De cualquier modo, formatos básicos como el MP3, AAC, OGG no deberían presentar ningún problema, por esto, prueba diversos formatos antes de llegar a una conclusión. Es muy poco común, pero es algo que deberías tener en cuenta si tienes errores con el audio.
Reinicia los servicios de audio
- Dirígete al Menú de Inicio de Windows y busca ‘Servicios’, al encontrarlo, presiona sobre el programa.
- Se mostrarán todos los servicios de Windows, busca ‘Audio de Windows’.
- Al encontrar el servicio ‘Audio de Windows’, pulsa clic derecho sobre él y selecciona ‘Reiniciar’.
Comprueba que el audio no esté silenciado
Puede parecer algo lógico, pero muchas veces no es necesario acudir a las opciones para solucionar problemas de sonido en Windows 10, pues es común que el error ocurra porque tienes el audio silenciado. Comprobar esto es fácil, en el caso del audio general, simplemente comprueba el icono del audio y verifica si no tiene volumen.
Por otra parte, si el error es con una aplicación específica, entonces, puedes probar pulsando clic derecho sobre el icono de audio de Windows. Al hacer lo anterior, presiona sobre ‘Abrir mezclador de volumen’ y sube el volumen de la aplicación con la que tienes problemas.